Knowledge Base Link Checker
Easily detect and fix broken links in your Helpjuice Knowledge Base
Table of Contents
What is the Link Checker Feature? How to Use the Link Checker Features on the Article Links Page How to Replace a Broken Link How to Ignore a Broken Link Understanding Link Error Codes Best PracticesThe Link Checker feature in Helpjuice automatically checks for broken links across your Knowledge Base, providing an easy-to-use interface to fix them. By ensuring that all links work correctly, you can improve the user experience and prevent frustration from users trying to access important information.
In this article, you’ll learn:
- How the Link Checker automatically scans for broken links
- How to replace broken links with valid ones
- How to ignore false-positive broken links
- What different error codes signify for links
What is the Link Checker Feature?
The Link Checker automatically scans your Knowledge Base for broken links and provides a centralized interface to fix them. By ensuring all links are functional, this tool helps maintain a seamless browsing experience for your users, keeping their trust and satisfaction high.
How to Use the Link Checker
The Link Checker automatically checks links in your Knowledge Base every few days, so you don’t have to worry about initiating the scan yourself.
Go to the Dashboard and click the Link Checker button in the sidebar. This opens the Article Links page, where all broken links are listed.

Features on the Article Links Page
- Replace broken links: Quickly replace invalid links with valid ones.
- Ignore specific links: Ignore links that are temporarily broken.
- Check articles with broken links: View where the broken link appears across articles.
- External vs. internal links: See whether the broken link points to an internal or external page in your Knowledge Base.
- Error codes: View the error code associated with each broken link.
How to Replace a Broken Link
By using this feature you can replace a broken link with a valid one in all the articles it appears in just a few clicks. To do so, follow the steps below.
1- Hover over a link.

2- Click the Edit button.

3- Enter the new URL and click the replace URL button.

3.1- You can also search for your published articles and categories links by entering the name of an article or category:
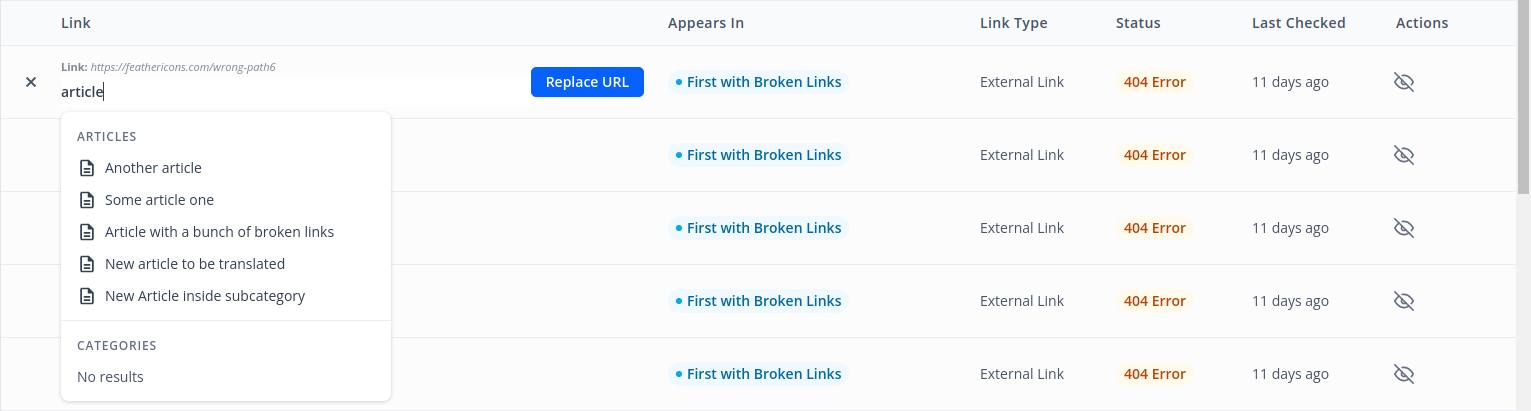
3.2- Then click on the article/category you are looking for:
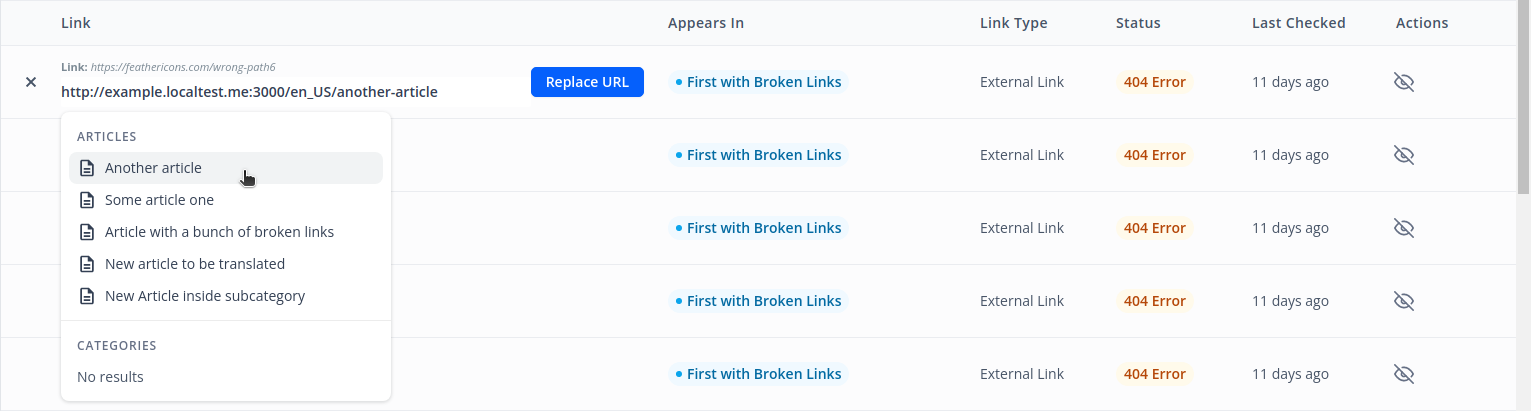
4- Confirm the replace operation by clicking the “Yes, replace the URLs”. This will replace all the occurrences of the broken link in all articles that it appears.
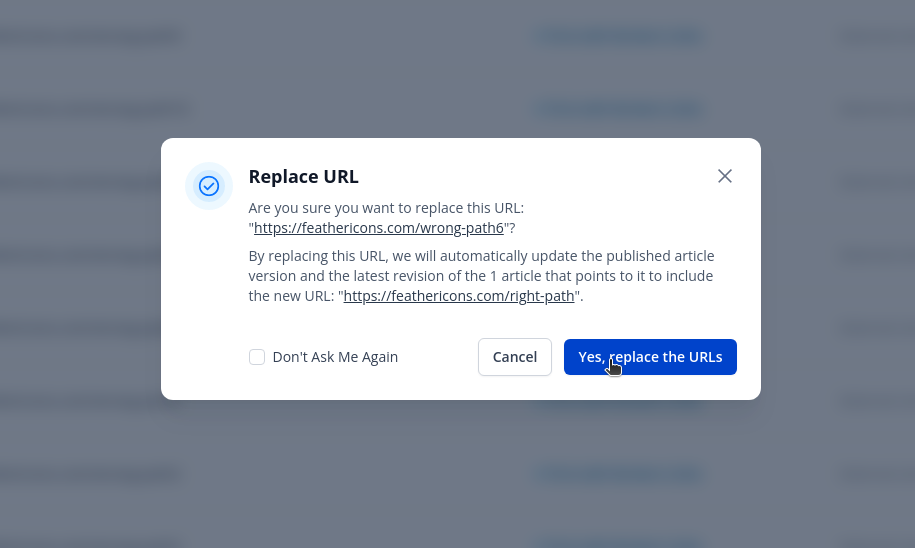
How to Ignore a Broken Link
By using this feature you can ignore a link that was temporarily broken by the time it was auto-checked but it's not anymore (a false-positive broken link). To do so, follow the steps below:
1- Click the “Ignore Link” button.
2- Click the “OK” button or type ENTER to confirm the operation.

Understanding Link Error Codes
- Error 404: This error typically occurs when a link is either no longer accessible, incorrect, broken, or currently unavailable.
- Error 500 Internal Server Error: This error typically occurs when something goes wrong on a website's server, making it unable to handle a request properly.
Best Practices
- Regularly check for broken links using the Link Checker to maintain an accurate Knowledge Base.
- Replace or update broken links as soon as possible to prevent user frustration.
- Use the Ignore feature for temporarily broken links, but regularly verify their status.
- Periodically review articles with many broken links and update them to improve user experience.
