How to Integrate Helpjuice with Salesforce
Connect Helpjuice to Salesforce to streamline your support workflow and test integrations safely
Table of Contents
Overview of the Salesforce Integration Step 1: Prepare Your Salesforce Account Step 2: Enable Salesforce Integration in Helpjuice Step 3: Install the Helpjuice Package in Salesforce Step 4: Create Visualforce Pages Creating VisualForce Pages Best PracticesHelpjuice provides an integration with Salesforce to bring knowledge base articles directly into your support environment. This guide walks you through connecting Helpjuice to Salesforce, setting up Visualforce pages, testing the integration, and ensuring smooth operation without affecting live data.
In this article, you’ll learn:
- Overview of the Helpjuice Salesforce integration
- How to connect Helpjuice to Salesforce
- How to create and configure Visualforce pages
- How to test the integration safely
- Best practices for deploying the integration
Overview of the Salesforce Integration
The Helpjuice Salesforce integration enables your team to:
- Access Helpjuice knowledge base articles directly from Salesforce Service Cloud.
- Provide support agents with quick access to relevant content while handling cases.
- Improve response times and consistency by integrating Helpjuice content within Salesforce.
This integration works with both Salesforce Classic and Lightning Experience.
Step 1: Prepare Your Salesforce Account
- Sign up for a Salesforce Developer account if you don’t have one.
- Check your email for the verification message and click the link to set your password.
- Log in to Salesforce.
Step 2: Enable Salesforce Integration in Helpjuice
- In Helpjuice, go to Settings > Integrations > Salesforce.
- Turn on both:
- Enable Salesforce
- Authenticate Salesforce Users
- Click Save.
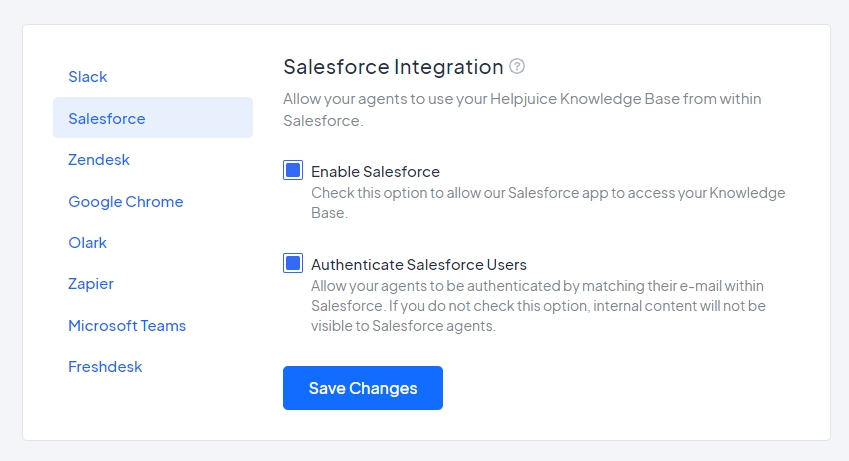
Step 3: Install the Helpjuice Package in Salesforce
- Click the installation link provided by Helpjuice.
- Salesforce may ask you to:
- Enter your Salesforce password again
- Verify your phone number (you can skip by clicking Remind me later)
- Check the “I acknowledge…” box and click Install.
- Wait until installation completes, then click Done.
- Confirm that Helpjuice appears in Installed Packages in Salesforce.
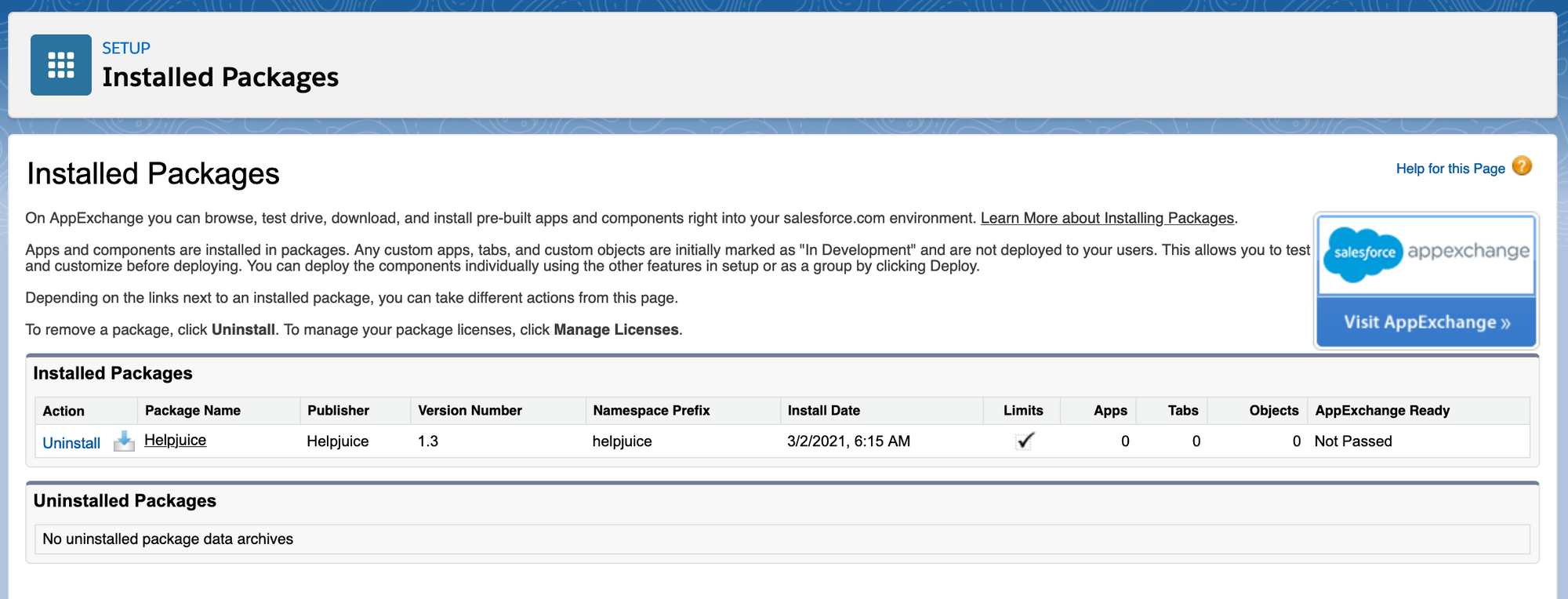
Step 4: Create Visualforce Pages
- Click on the Settings icon near your avatar and then on Developer Console.
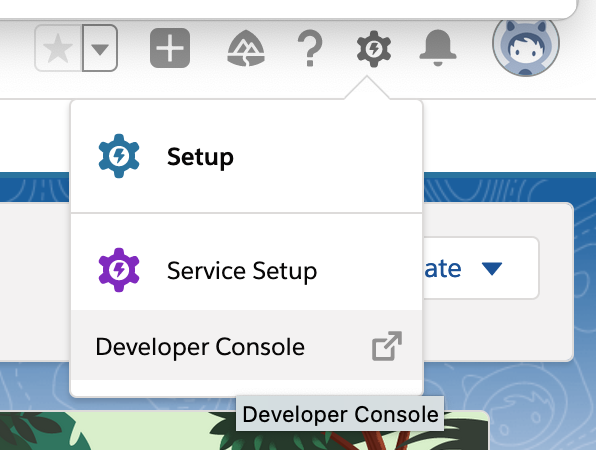
- Then follow these instructions to create the VisualForce pages:
Creating VisualForce Pages
Our Salesforce integration works with Salesforce Cases and offers the following features:
- Once inside a case page, the Helpjuice app suggests articles matching the case's subject.
- The agent can search for articles directly from the app.
- The agent can link articles to the case, and linked articles can be unlinked by the agent.
- The agent can create new articles from the integration app, automatically linking them to the current case.
- The agent can view all articles linked to the case.
Helpjuice uses two separate apps to provide these features: one for managing suggestions, linking/unlinking, and adding articles, and another one just for displaying linked articles. This helps organize your Cases page layout effectively.
Installation
Video Walkthrough:
Notice: Before proceeding with the installation, make sure to:
- Enable Salesforce integration in your Helpjuice account by going to Settings > Integrations > Salesforce Integration.
- Ensure that your Helpjuice email matches the email you use to log into Salesforce.
To install the Helpjuice package in Salesforce, use the following link → Install Helpjuice Salesforce Package.
After installing the package, you’ll need to create a Visualforce Page in Salesforce:
- Go to Develop > Visualforce Pages > New.
- Set Label: Helpjuice and Name: Helpjuice.
- Paste the following code inside the Visualforce Markup:
<apex:page standardController="Case"> <apex:canvasApp applicationName="Helpjuice" namespacePrefix="helpjuice" height="400px" width="500px"/> </apex:page>
Adjust the height and width as needed for your layout. Once done, save the page.
Next, create another Visualforce page for the Helpjuice Links app:
- Go to Develop > Visualforce Pages > New.
- Set Label: Helpjuice Links and Name: Helpjuice_Links.
- Paste the following code inside the Visualforce Markup:
<apex:page standardController="Case"> <apex:canvasApp applicationName="Helpjuice Links" namespacePrefix="helpjuice" height="400px" width="500px"/> </apex:page>
Save this page as well.
Now, to configure your Salesforce Case layout, open any case and go to Setup > Edit Page.
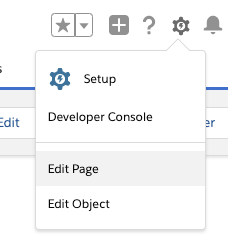
In the Layout Editor, select Visualforce Pages and drag & drop both the Helpjuice and Helpjuice Links pages wherever you want them displayed on the case layout.
Save the layout and return to the Case Details page. You should see an authorization message. Once authorized, the Helpjuice apps will load properly.
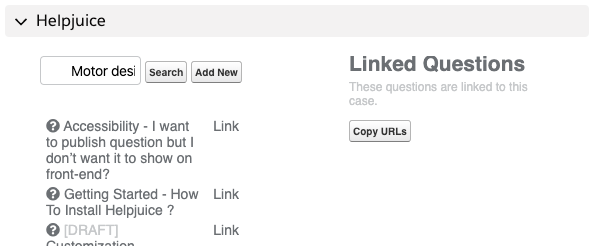
Analytics
Once the Salesforce integration is enabled, a new Salesforce tab will appear under the Analytics section in Helpjuice. This tab shows detailed statistics about:
- The number of articles being linked to cases.
- The number of articles being created from cases.
These metrics help you assess the effectiveness of your knowledge base and track the creation of new articles, giving you insights into areas where your knowledge base can be improved.
- Once saved, close the popup.
- Then click on the settings icon again and click Setup:
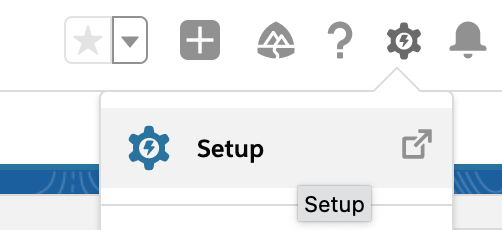
- Look up and click on Visualforce pages in the Quick find menu:
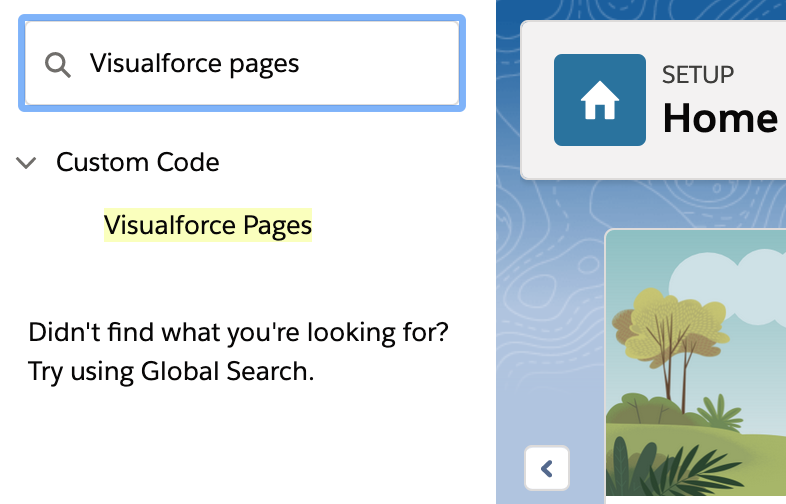
You should see your newly created Helpjuice and Helpjuice_Links pages.
- For each of them click on Edit, then check the “Available for Lightning Experience, Experience Builder sites, and the mobile app” checkbox and click Save.
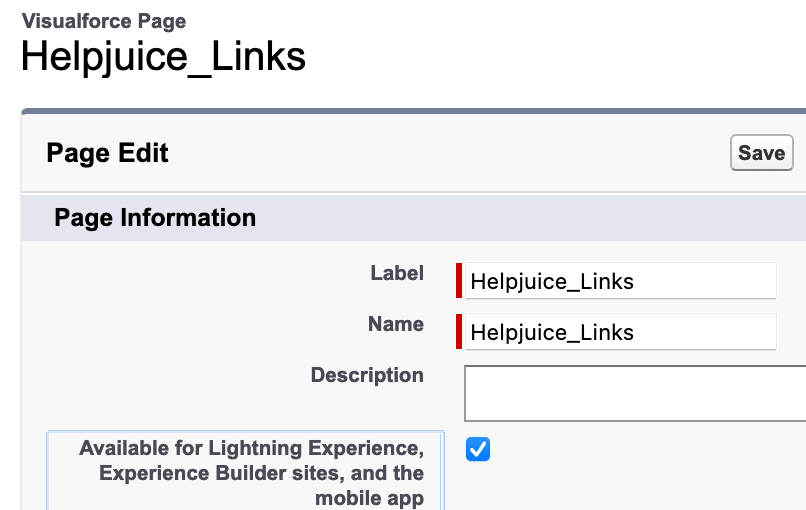
- Click on the dots grid icon and type in “Cases”. Then click on “Cases”.
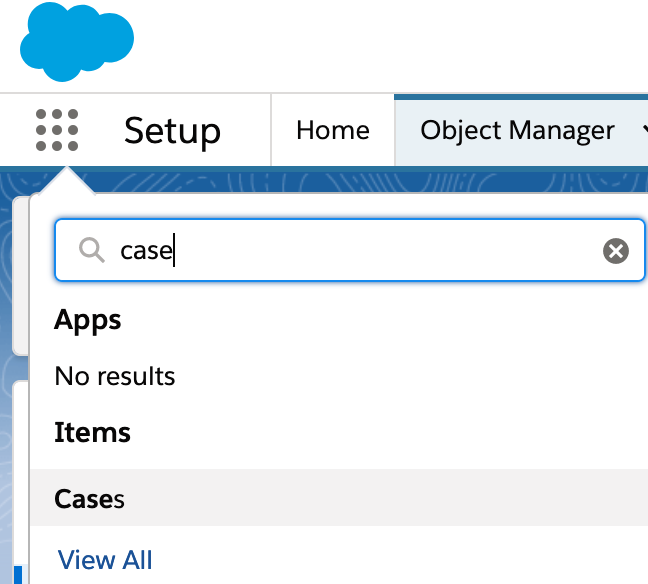
- Create a test case, then click on it to view the case page.
- Click on the settings icon and select “Edit Page”:
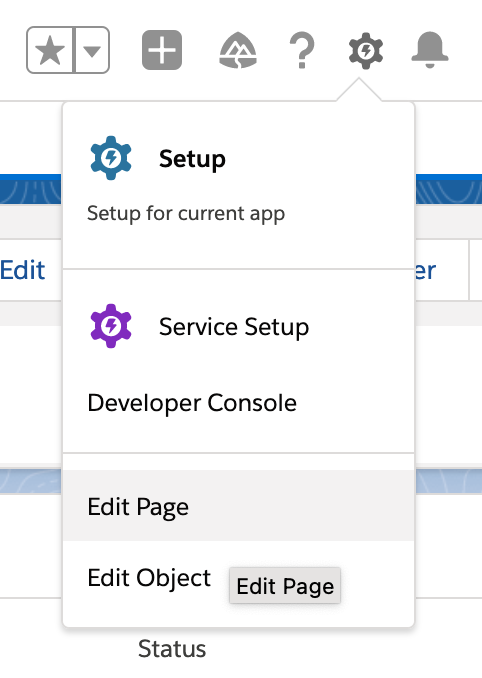
- Look up then drag and drop the Visualforce component to an appropriate location in your case page layout. Do it twice, for both the Helpjuice and Helpjuice_Links pages.
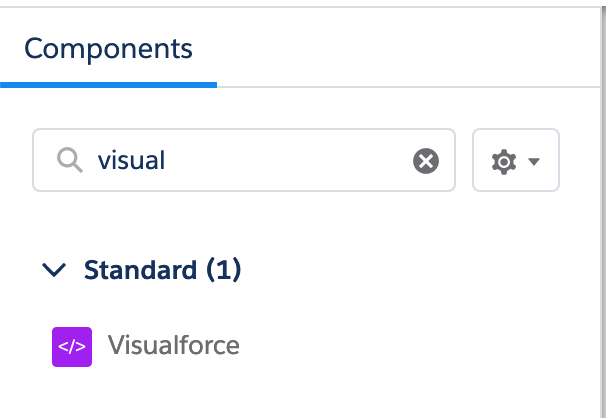
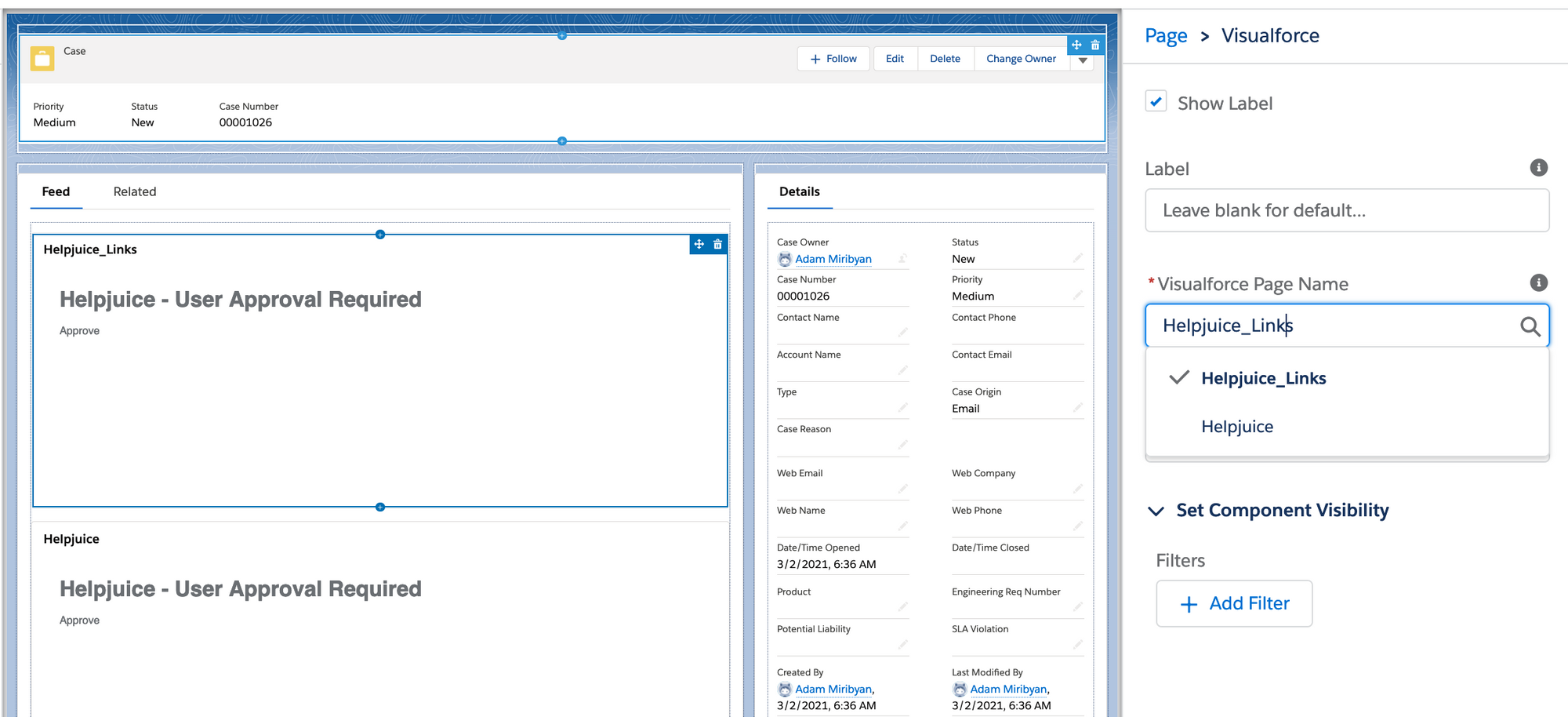
- Then click Save and Activate to enable the changes. Click the back button at the top left corner to go back to your case page.
- You should see the Helpjuice widgets on your case page exactly where you configured them to be. For both of them, click the Approve link and then click to allow access:
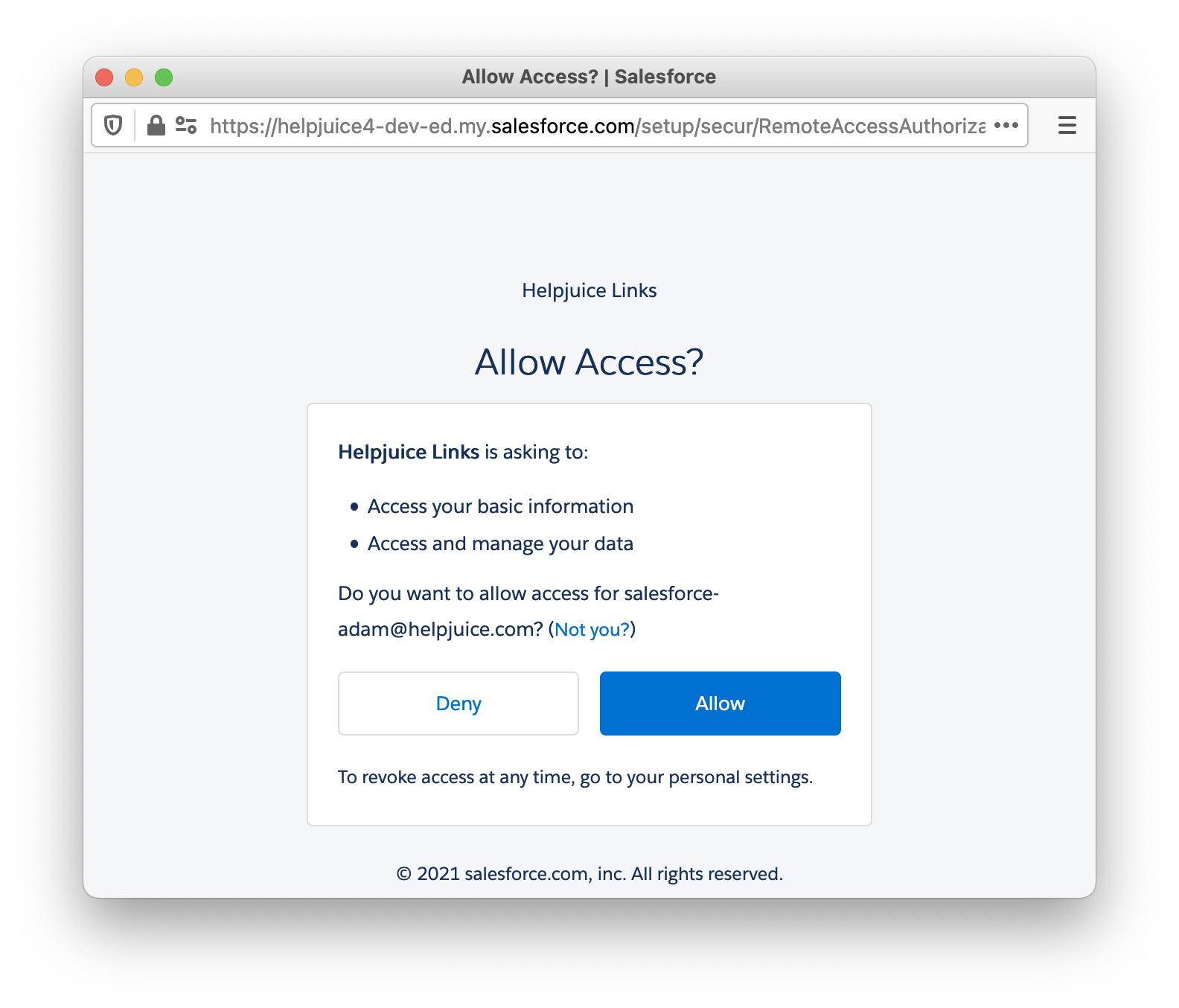
- If your salesforce login (email) and your Helpjuice account email match, you should see the widgets on the Salesforce case page listing your KB articles.
- Otherwise, it will show “Unauthorized”. To fix that make sure both your Salesforce and Helpjuice emails are exactly the same.
Best Practices
- Always start with a sandbox test before going live.
- Ensure Salesforce and Helpjuice emails are exactly the same for authorized access.
- Document Visualforce page names, field mappings, and customizations.
- Review article visibility and permissions periodically.
