Overview: Article Planner
Discover the benefits and features of using an article planner to streamline your content creation process and improve organization.
Table of Contents
What is the Article Planner? Why Should I Use the Article Planner? How to Access the Article Planner Key Columns in the Article Planner How Are Article Requests Created? How to Enable or Disable Article Requests How to Convert Article Requests Into Articles How to Move Articles Between Columns Note Actions Performed When Moving ArticlesWhat is the Article Planner?
The Article Planner is a dynamic tool, similar to Trello, designed specifically for your Knowledge Base. It allows you to manage article requests, drafts, and published articles in a streamlined, visual way. You can even, with a simple drag-and-drop action, move the articles through stages like drafts, review, and publishing.
Why Should I Use the Article Planner?
The Article Planner is invaluable for keeping track of all unfound or requested articles that flow through your Knowledge Base. Instead of letting potential ideas slip through the cracks, you can capture user-driven requests and convert them into helpful resources. By dragging an article request into the Draft Article column, you’re one step closer to having that content live on your Knowledge Base.
Think of it as a Trello board dedicated to managing and executing Knowledge Base ideas.
How to Access the Article Planner
Follow these steps to access the Article Planner from your Dashboard:
- Open your Dashboard.
- Click on the Article Planner option.

Key Columns in the Article Planner
The Article Planner organizes your Knowledge Base content into four main columns, each serving a specific purpose:
- Article Requests: This column contains all article suggestions submitted through the contact form. These are direct requests from users who couldn’t find the answers they were looking for.
- Draft Articles: This column automatically lists all articles that are currently in the draft state. You don't need to manually move articles here; any article that hasn't been published yet and is still being worked on will appear in this column by default.
- Articles in Review: Once an article is submitted for review, it will appear in this column. This stage ensures that the content undergoes a quality check before being published.
- Published Articles: This column lists all articles that have already been published and are available in your Knowledge Base. You can also manually move articles from the Draft or In Review columns here when they are ready to be published.

How Are Article Requests Created?
Article requests can be automatically generated through contact form submissions. If a user can’t find the answer they’re looking for, they can submit a request for that article. This provides valuable insight into content gaps and ensures your Knowledge Base addresses real user needs.
How to Enable or Disable Article Requests
To enable or disable article requests from contact form submissions:
- Click on your Profile Picture and go to Settings.
- Select Contact Form/Article Requests.
- Toggle the Add contact form submissions as new article requests option on or off, depending on your preference.
- If you'd like to restrict requests to logged-in users, enable the Only allow article requests from logged-in users option.
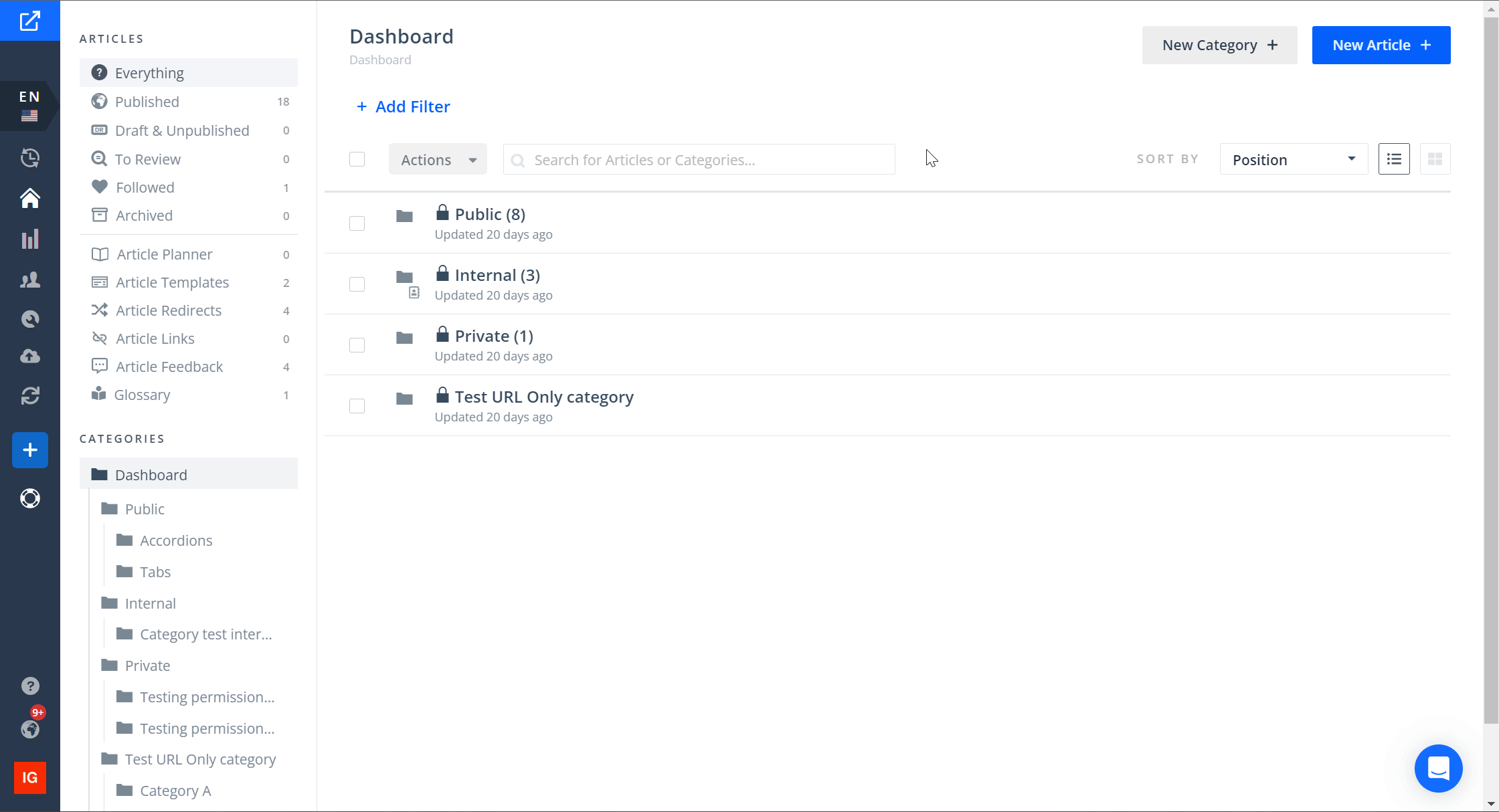
How to Convert Article Requests Into Articles
Article requests are now handled through the AI-powered request flow, where users reply to requests instead of manually converting them via drag-and-drop. Whether it's a text response, a voice note, a PDF, or even a video link, AI will transform the input into a properly formatted article.
💡 For a complete guide on how to create, respond to, and manage article requests, check out this article: Overview: AI Article Request Feature
How to Move Articles Between Columns
Moving articles between columns in the Article Planner is straightforward. Here’s how to do it:
- Access the Article Planner: From your dashboard, click on the Article Planner section.
- Find the Article: Locate the article or request you want to move in its current column (Article Requests, Draft Articles, Articles in Review, or Published Articles).
-
Drag and Drop:
- Click and hold the article you want to move.
- Drag it over to the target column.
- Release the article to drop it into the new column.

This action is quick and allows you to easily move articles as they progress through different stages of development.
Note
Previously, it was possible to create a blank article directly from an article request by dragging and dropping it into another column. However, this behavior has been intentionally changed.
Now, article requests are handled through the AI article request flow, where users are expected to reply to the request instead of dragging it to create a new article.
This change helps support multiple replies and prevents the creation of duplicate articles when a related one already exists.
Actions Performed When Moving Articles
When you move an article between columns, specific actions are triggered depending on the destination column. Here’s a breakdown of what happens:
- Submitting Articles for Review: Moving an article from either the Draft Articles or Published Articles column to the Articles In Review column will display the article in the To Review section.
- Publishing Articles: When you move an article from the Draft Articles or Articles In Review columns to the Published Articles column, it will be published, making it available to your Knowledge Base users.
- Unpublishing Articles: Moving an article from the Published Articles column to the Draft Articles column will unpublish the article, removing it from the live site.
