How to Set Up SSO with Okta
Connect Okta with Helpjuice using the prebuilt app or a custom application
Integrating Helpjuice with Okta allows your users to log in securely with their existing Okta credentials. This makes access management easier and improves security for your knowledge base.
In this article, you’ll learn:
- How to set up SSO using the prebuilt Okta app.
- How to handle users with different email domains.
- How to create a custom Okta application for Helpjuice.
- How to manage permissions with Okta groups.
Overview
Helpjuice provides two ways to authenticate your users with Okta via Single Sign-On (SSO). The first and simplest method is by using our prebuilt Okta app, ideal if your users share the same email domain (e.g., user@helpjuice.com). If your users have different email domains, you’ll need to configure additional fields or set up a custom Okta application for more flexibility.
Prebuilt Okta Application
To authenticate users with Okta using the prebuilt Helpjuice app, follow these steps:
- Log in to your Okta account.
- Navigate to Applications > Applications > Add Application.
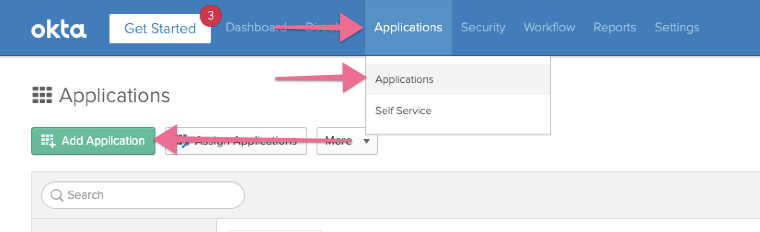
- Search for "Helpjuice" and select the app.
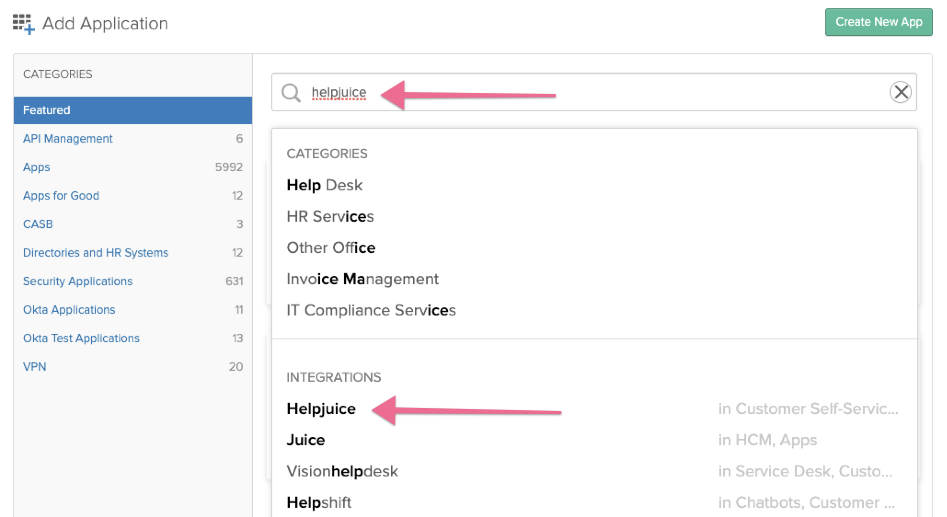
- Once added, go to the Helpjuice app page, click on the Sign On tab, and select View Setup Instructions.
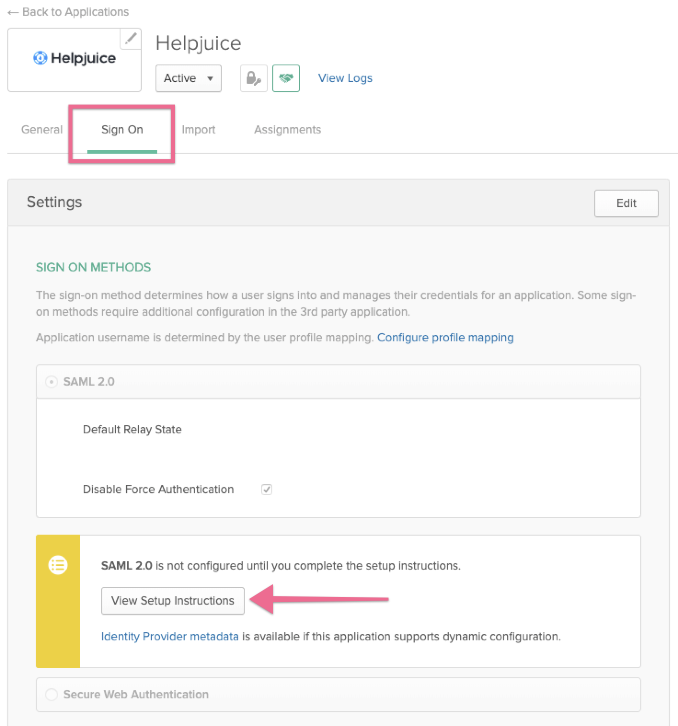
Follow the setup instructions provided. Okta will guide you through the process and provide the necessary information to input into your Helpjuice SSO settings.
Users with Different Email Domains
If your Okta users don't have matching email domains, you will need to set up additional fields to ensure seamless SSO authentication. Here's how:
- Populate the Organization Field: In Helpjuice, make sure the Organization field in each user’s profile matches the SSO Company field in your Helpjuice settings.

- Update User Profiles in Okta:
- Go to Directory > People.
- Select the user to be edited, go to their profile, and populate their Organization field.
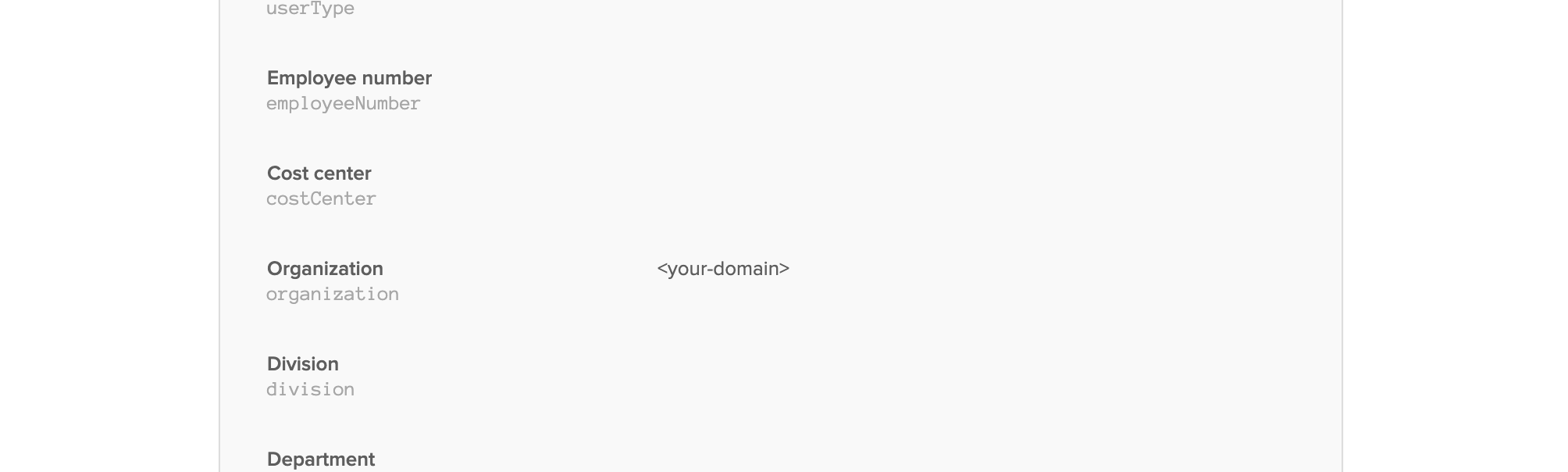
If you have many users, it’s easier to create a custom Okta application to handle these cases.
Custom Okta Application
Setting up a custom Okta app for Helpjuice takes about 15 minutes. Here's how to do it:
- In Okta, navigate to Applications > Applications > Add Application, and select Create New App.

- In the first step, choose SAML 2.0 and click Create.
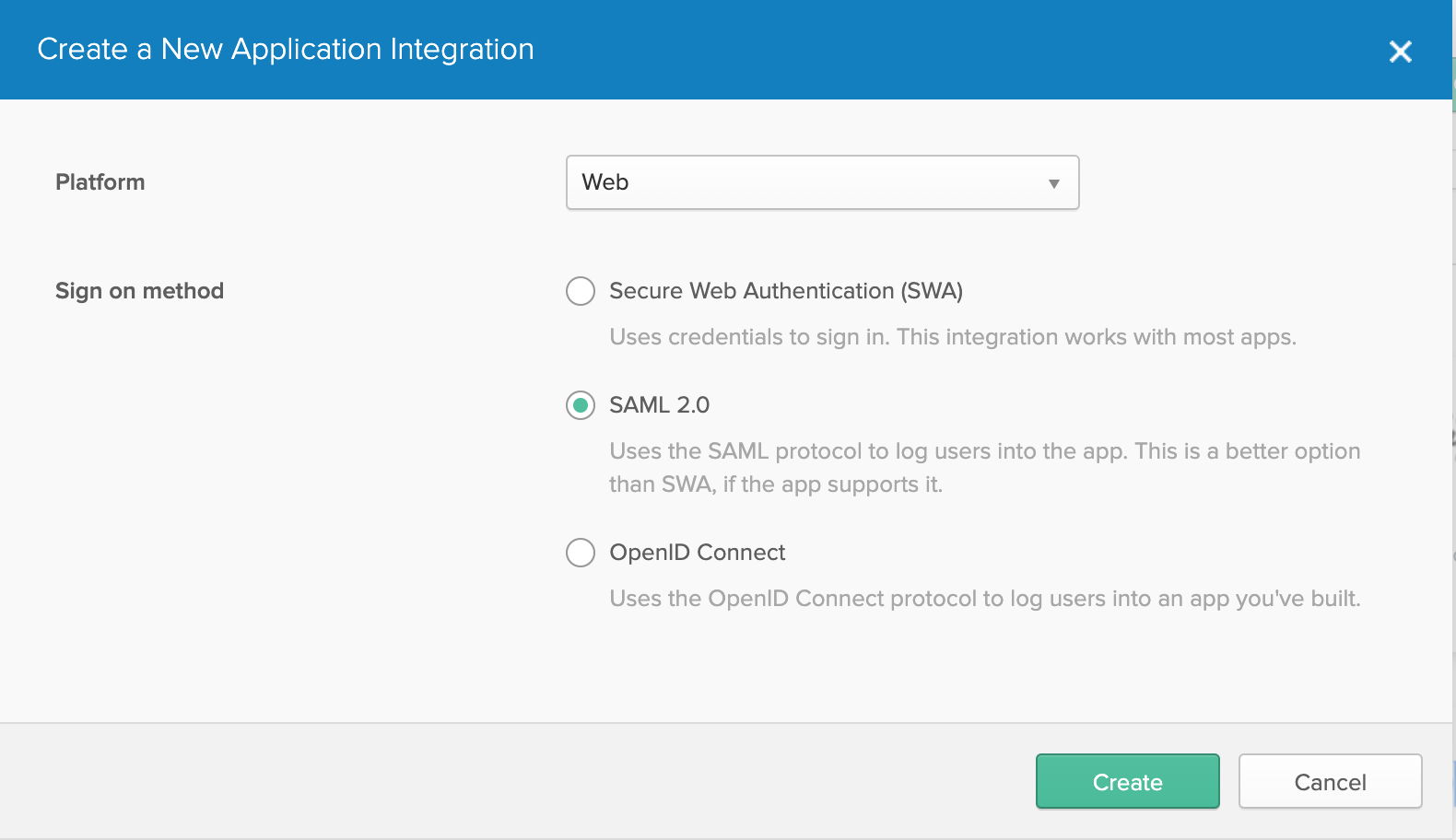
- On the next screen, give your app a name, then click Next.
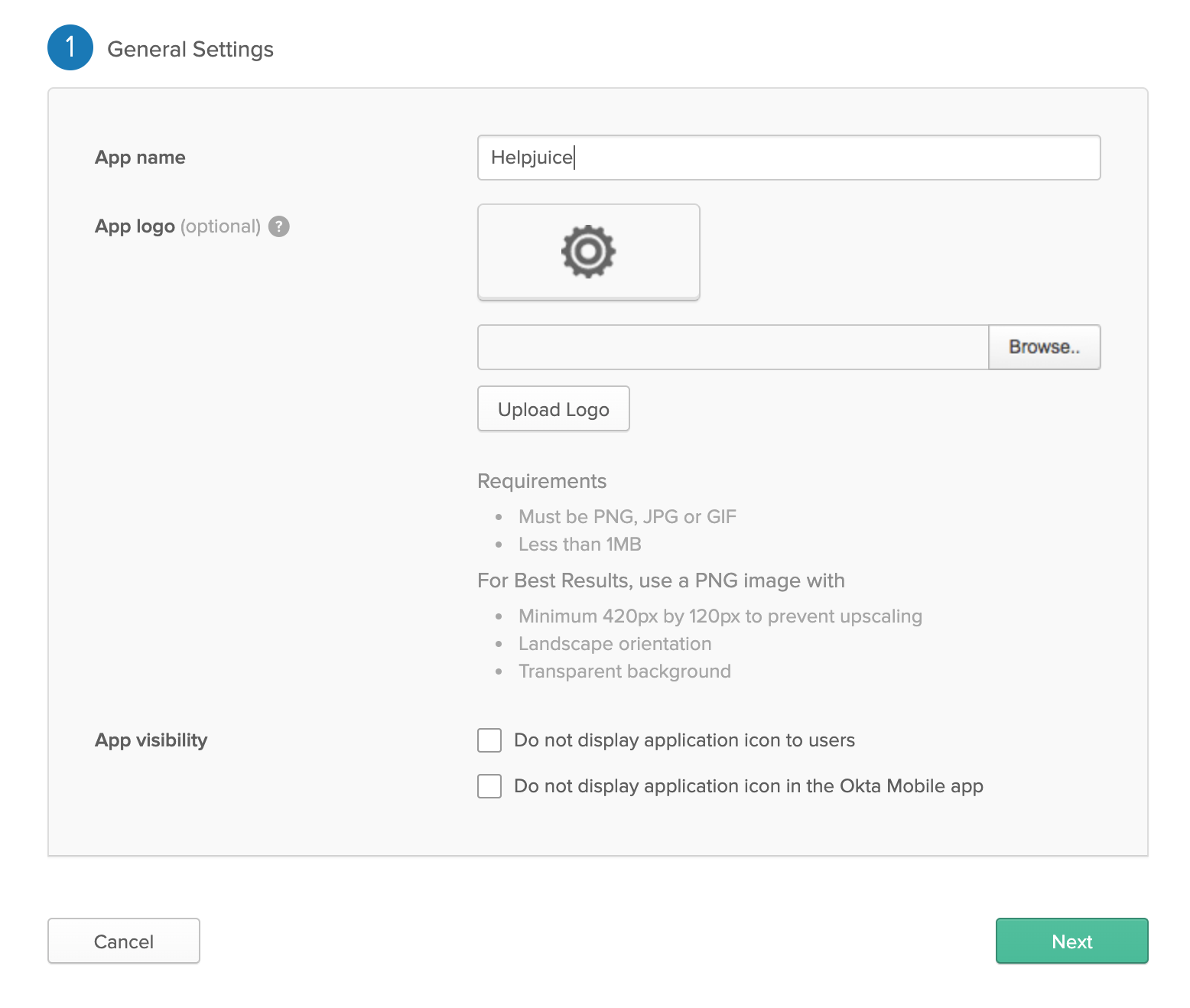
- In the General Settings, populate the required fields as needed. You can also upload an image for the app using Helpjuice logos.
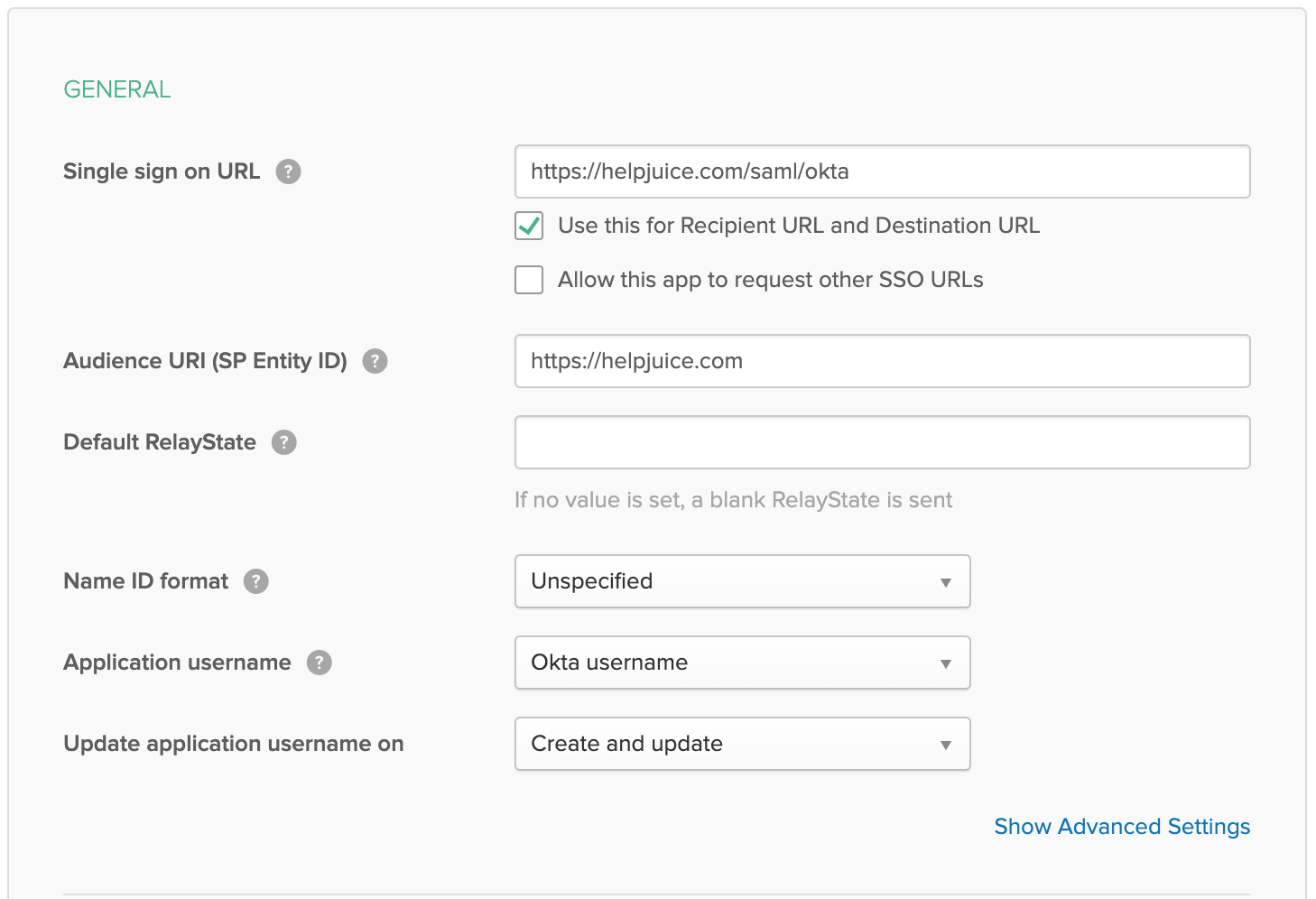
- For Attribute Statements, populate the fields as shown below:
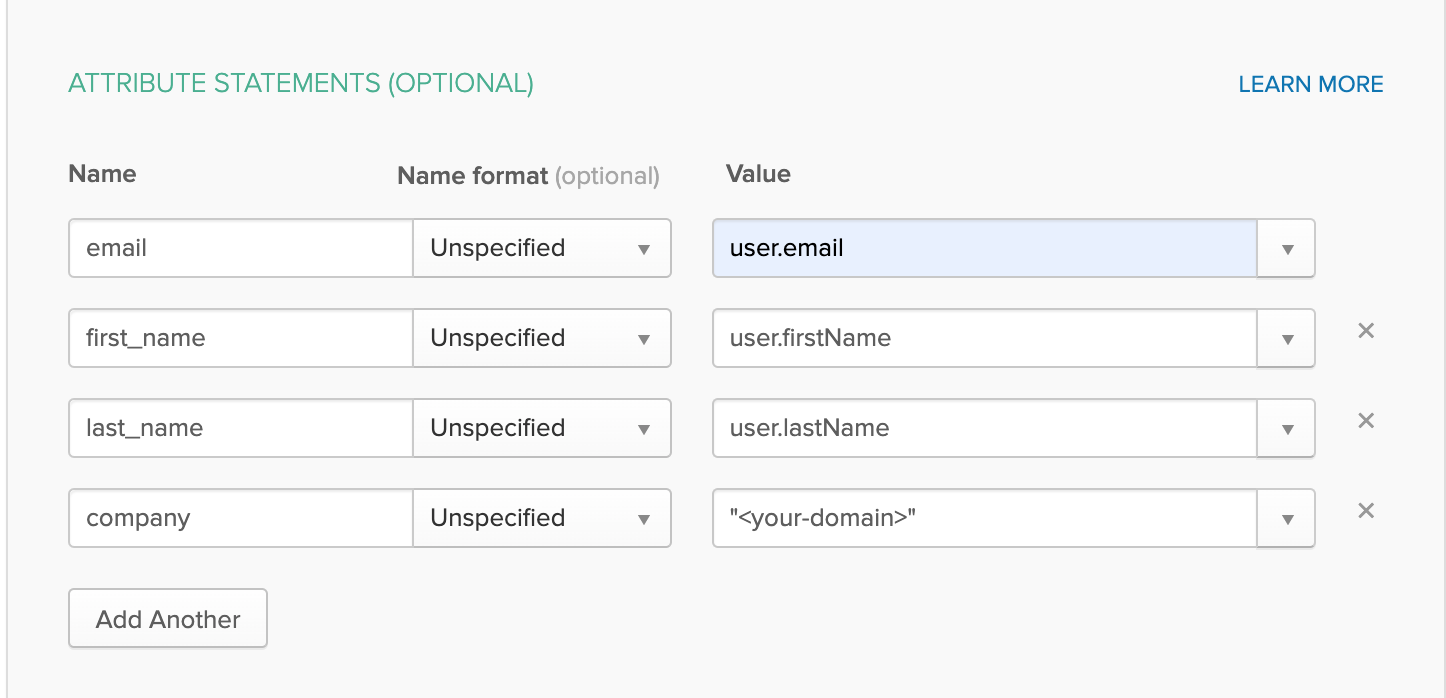
- Once finished, click Next. After answering a few brief questions, you will be redirected to the applications page. Navigate to the Sign On tab and select View Setup Instructions.
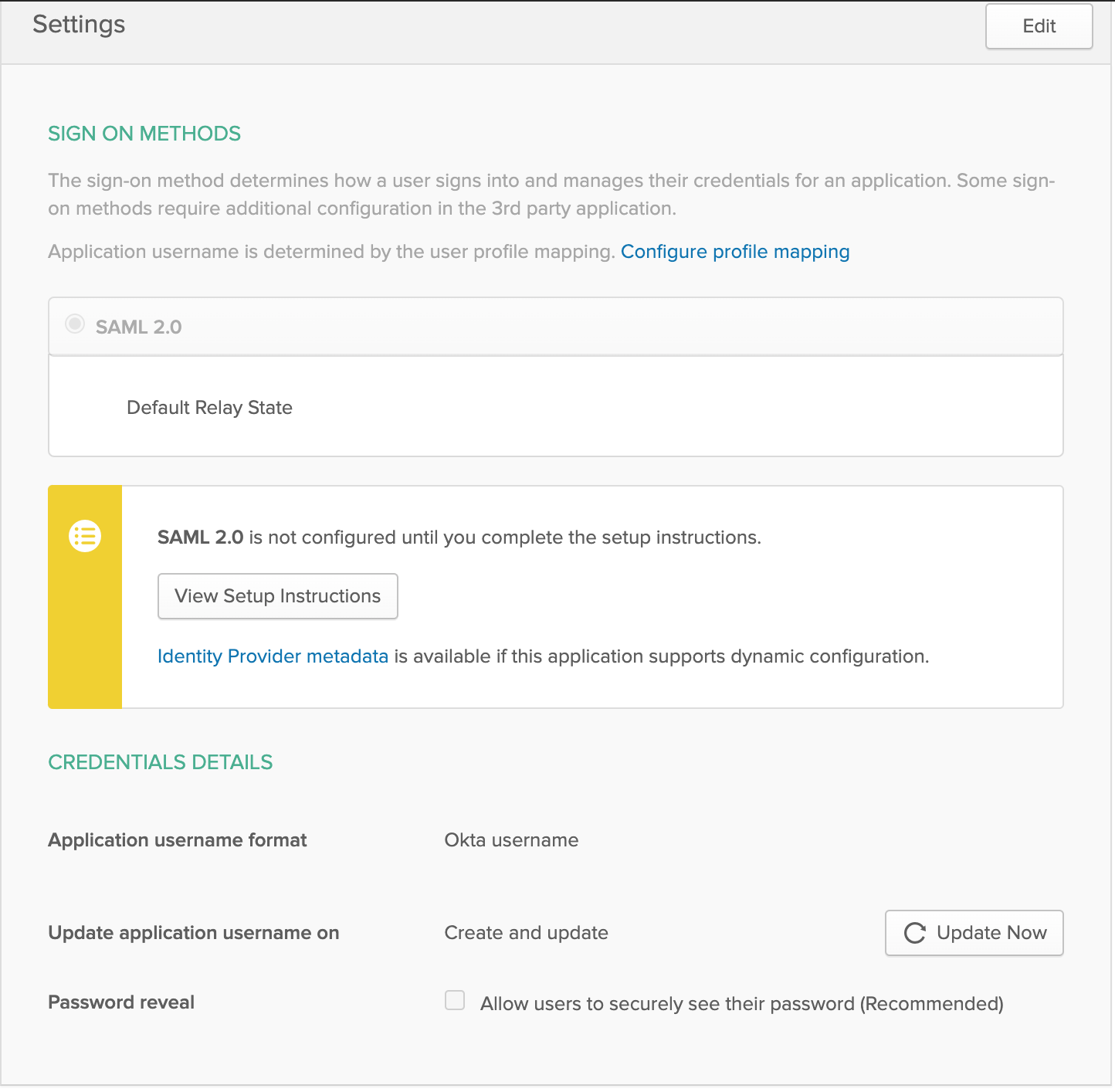
Here you’ll find your Identity Provider Single Sign-On URL, X.509 Certificate (used to generate the fingerprint), and your IDP Metadata.
To calculate the Fingerprint:
- Go to SAMLTool, paste your X.509 Certificate, select the SHA1 algorithm, and click Calculate Fingerprint. The output will look something like this:
ebd55c23a697667a99c5f3135d90a807ee05ebd9.
Finally, update your Helpjuice settings with the metadata and fingerprint.

*Populate these fields with your info!

*Populate this field with your metadata!

*Populate these fields as in this picture!
Managing Permissions with Groups
Helpjuice supports using groups to manage user permissions and access to documents. If you want Okta permissions to reflect in Helpjuice, be sure to populate the Groups field in your SSO settings.

Important:
- Groups must be created in Helpjuice before sending the group attribute from Okta.
- This field is case-sensitive, and group syncing must be enabled in the Helpjuice settings.
Enable group syncing at the bottom of the page:
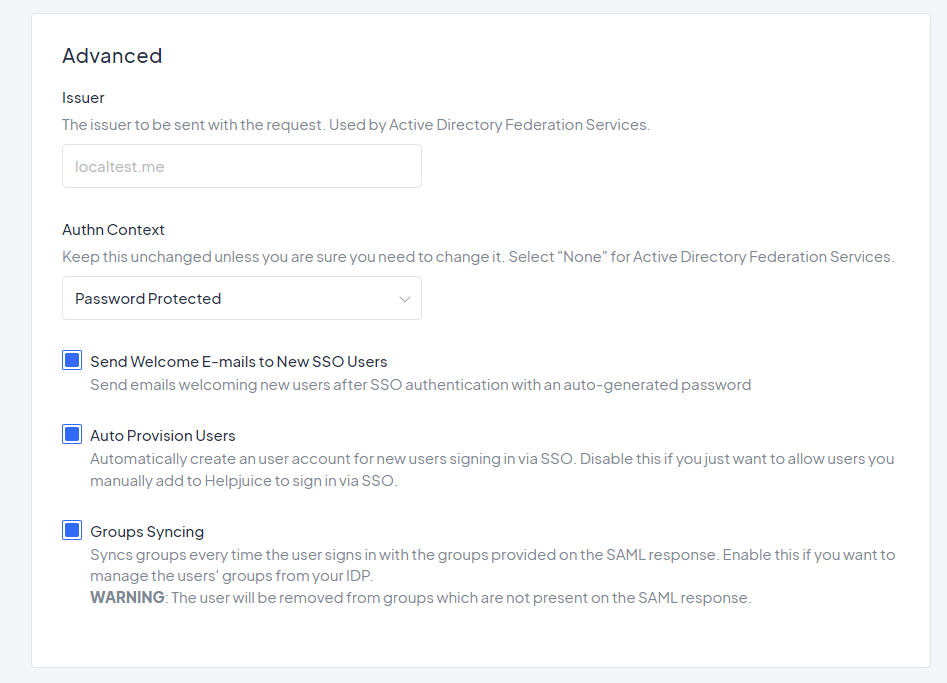
This feature is currently being tested. Please contact our support team at support@helpjuice.com so we can enable it for your account.
Once you’ve completed these steps, your Okta SSO integration should be fully operational, allowing seamless access for your users.
Best Practices
- Use the prebuilt Okta app if your users share the same email domain.
- For multiple domains, a custom Okta app is usually easier to manage.
- Always test your configuration with a small set of users before rolling out to everyone.
- Keep your X.509 certificate and fingerprint saved securely for future reference.
- Double-check group names in Helpjuice to avoid sync issues.
