Have you ever had trouble creating a Knowledge Base in multiple languages? How to keep the same hierarchy, branding and design? How do you know that the original article has changed?
Having multilingual knowledge base is always a good idea for your business. It will help you to provide support, quality content, and resources to a wider audience.
With Helpjuice Languages & Translations feature it's very easy and simple to have a Knowledge Base in multiple languages and keep track of all languages being updated. Your Knowledge Base content can be translated/localized to as many languages as you select. Each language will have it's own content, branding, design, settings...
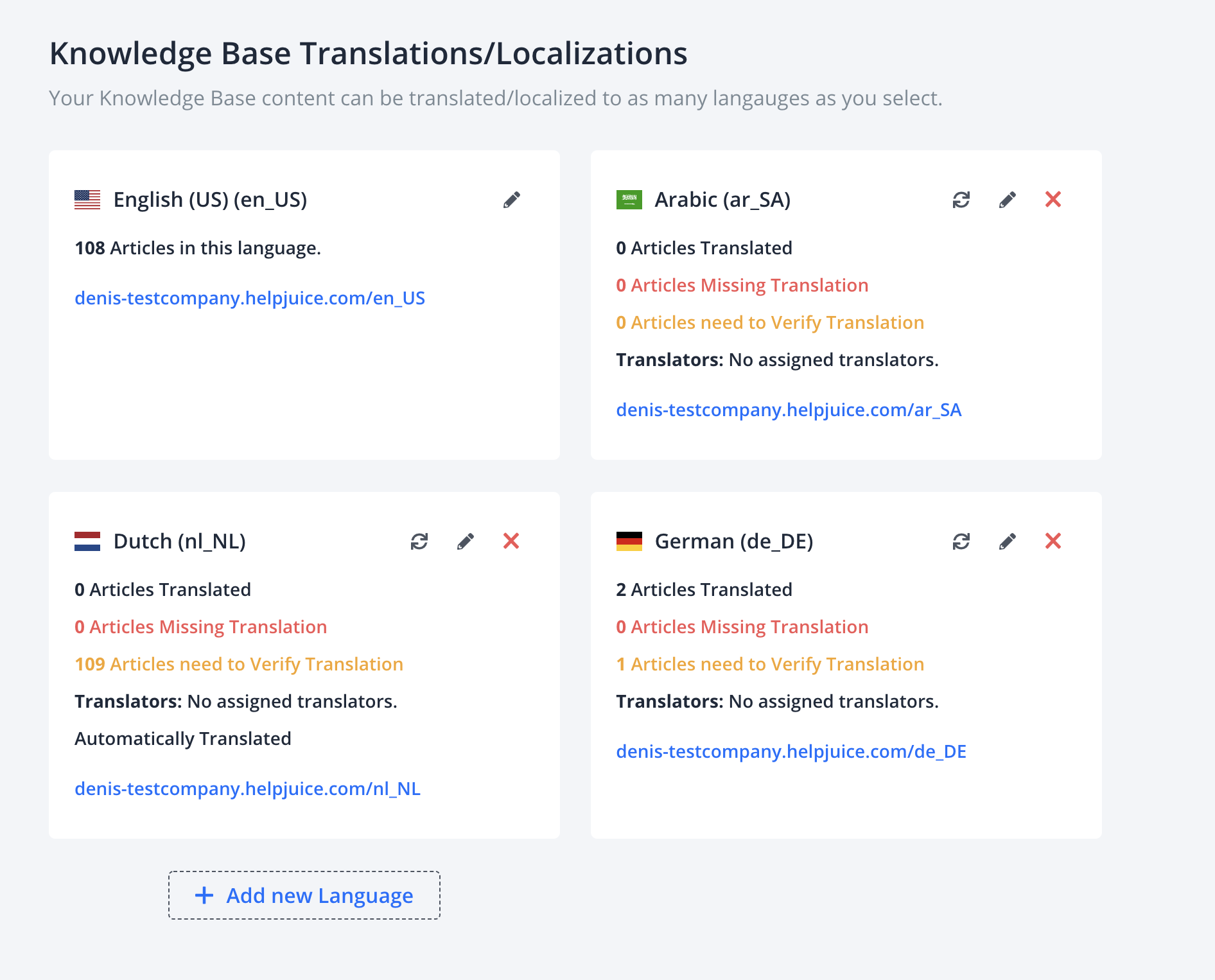
How to add a new language
Adding a new language is simple and straightforward. Simply go to yourkb/admin/settings/languages_and_translations and click on "Add new Language" button.
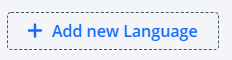
Once you click on Add new Language the popup will appear with few options:
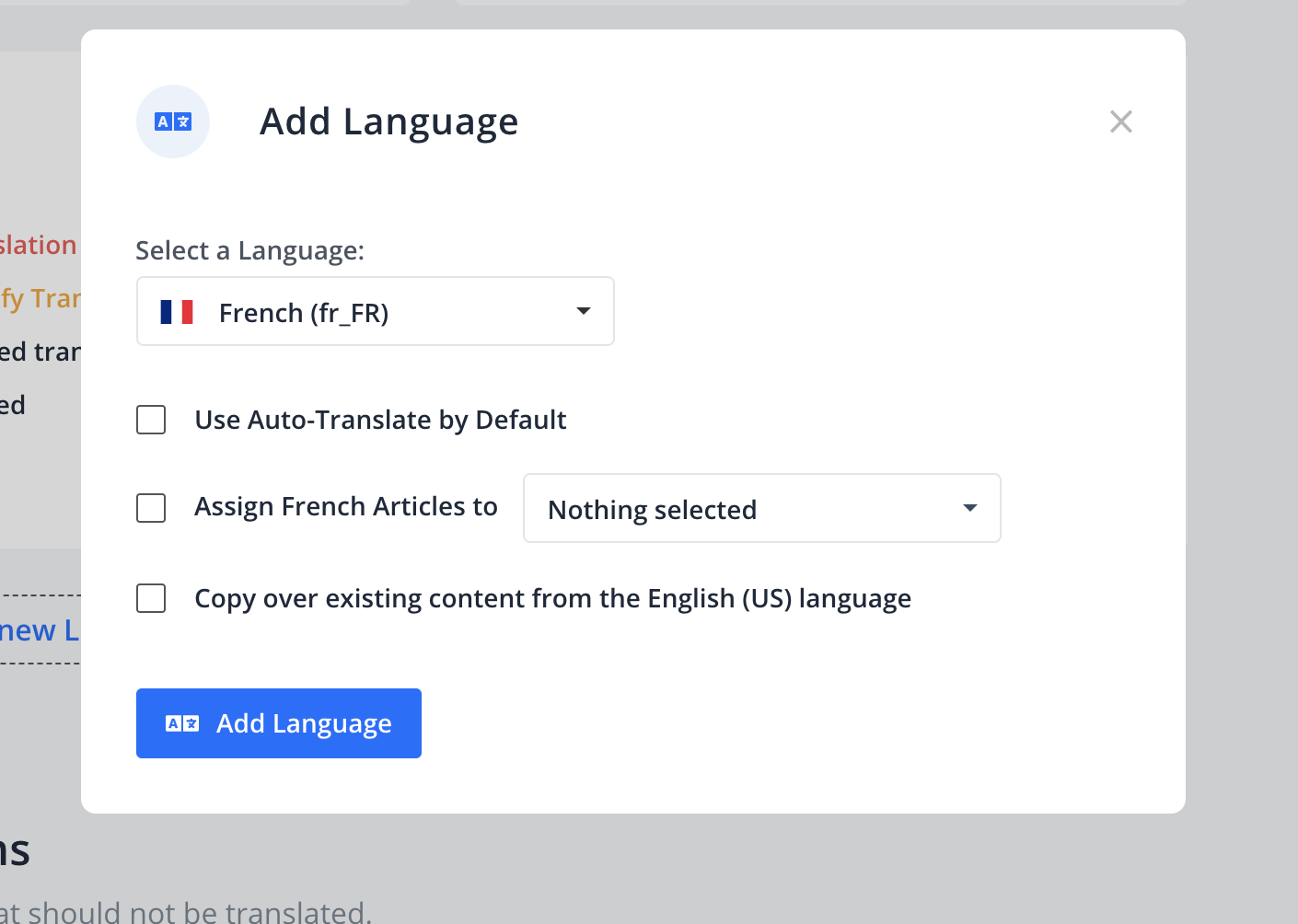
Select a Language
Please select a language you want to create. We support, out of the box 49 languages!
Use Auto-Translate by Default
If you select this option together with Copy over existing content from default language, all your categories and articles will be copied from default language and automatically translated.
Assign Article to
You can assign your translators. Simply check this option and select translators. Once new language is created your translators will receive an email to translate your Knowledge Base.
Copy over existing content from default language
If you check this option all content from default language will be copied, otherwise new language will be created with no content.
Once you select your options simply click on Add Language button and your new language will be created based on selected options.
How to delete a language
To delete a language from your account simply go to yourkb/admin/settings/languages_and_translations and inside Knowledge Base Translations/Localizations section you will see all the current languages in your account. Simply click on the delete icon in upper right corner of the language you want to delete.
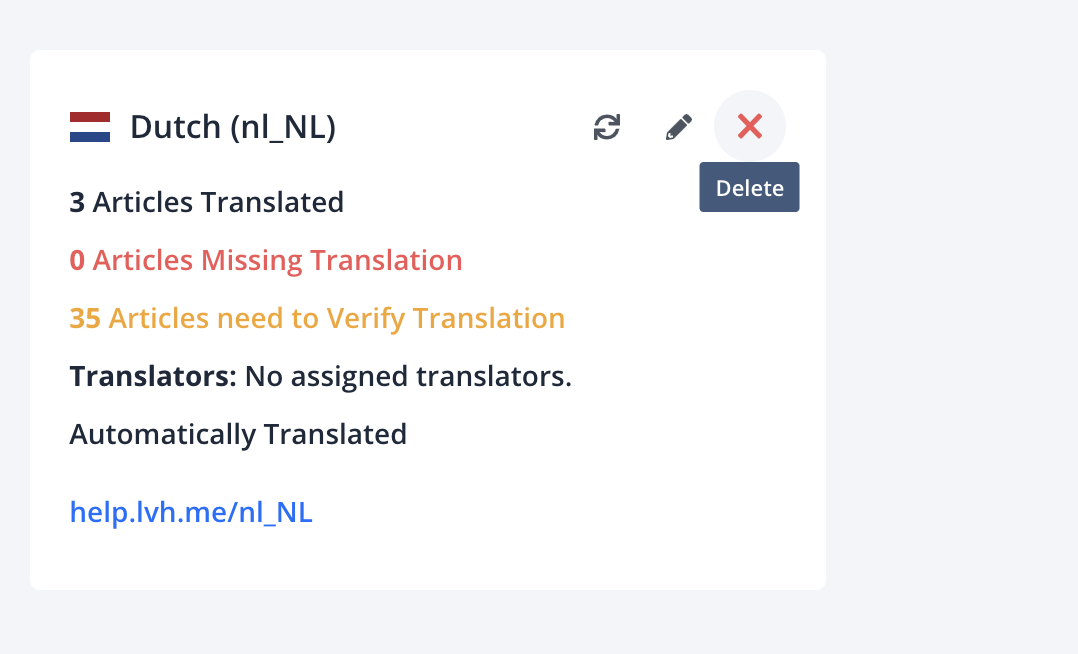
and a confirmation dialog box will appear saying that you will lose all the data if you delete this language.
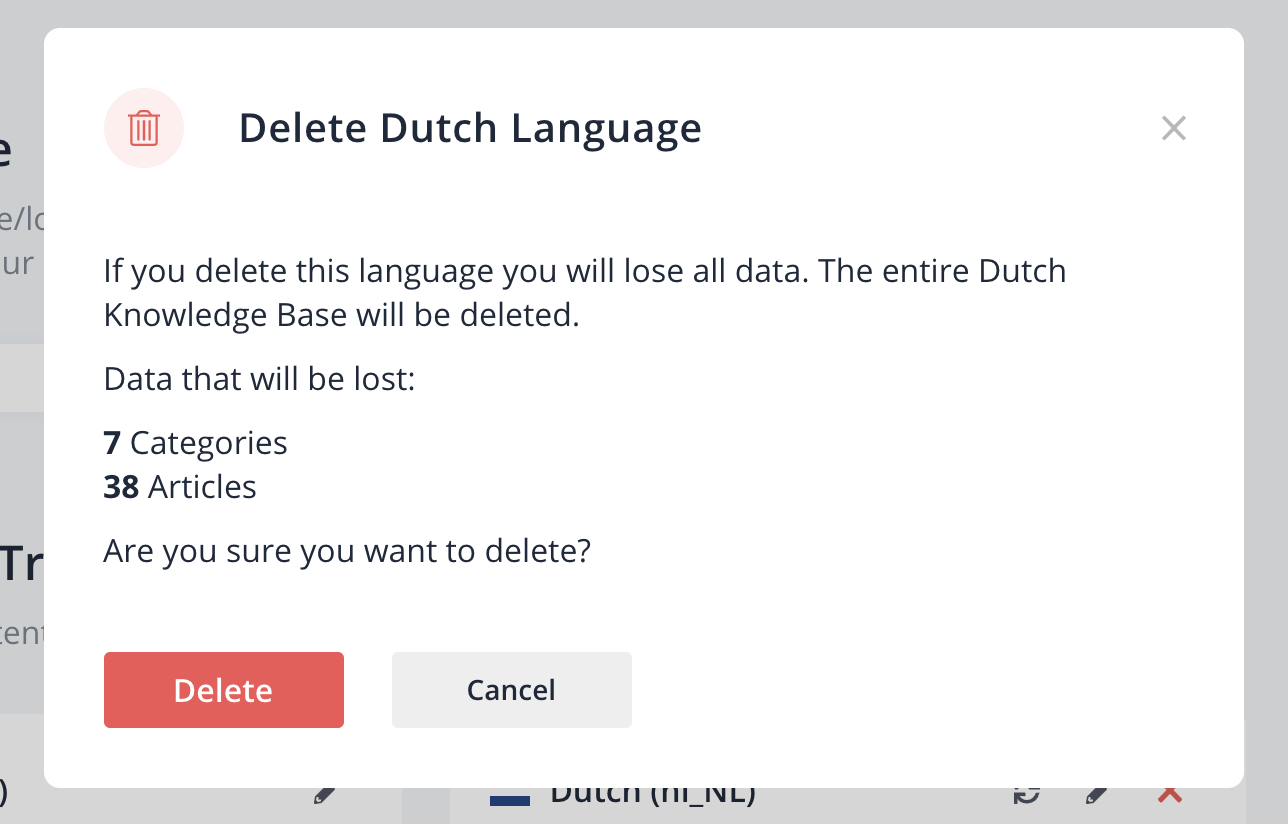
How to sync from default language
It's very easy to keep all languages up to date with default using sync from default language option. Simply go to yourkb/admin/settings/languages_and_translations and inside Knowledge Base Translations/Localizations section you will see all the current languages in your account. Click on the Sync icon in upper right corner of the language you want to sync.
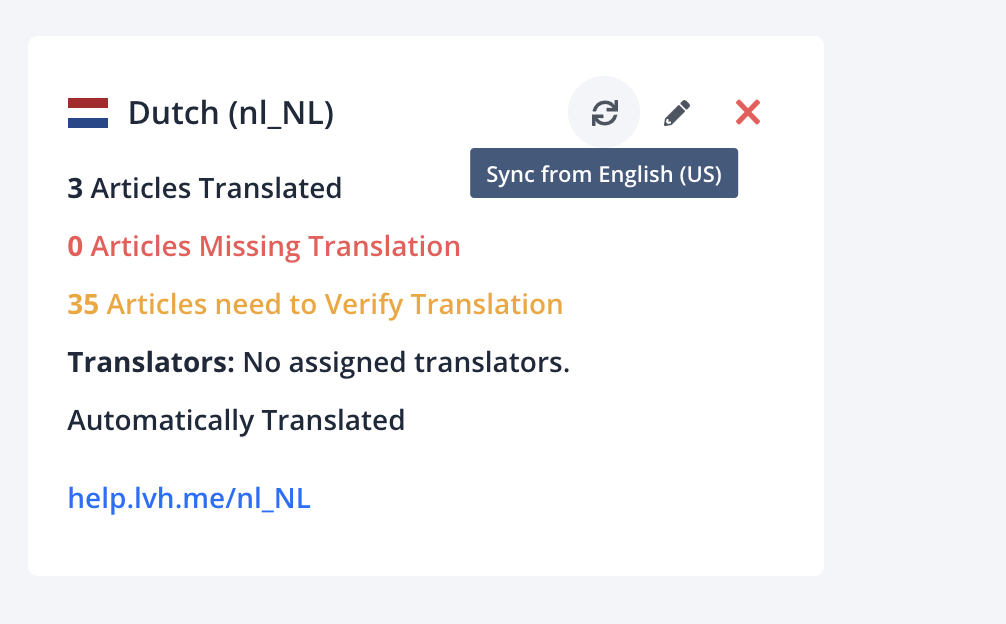
Confirmation dialog will appear saying that you are about to sync from default language with option to Automatically Translate content. If there's new content in default language that you don't have in the language you want to sync, that content will be copied to your language and all your current data will remain intact. You can choose if you want to just copy content or copy and Auto-Translate by checking Automatically Translate Synced Articles.
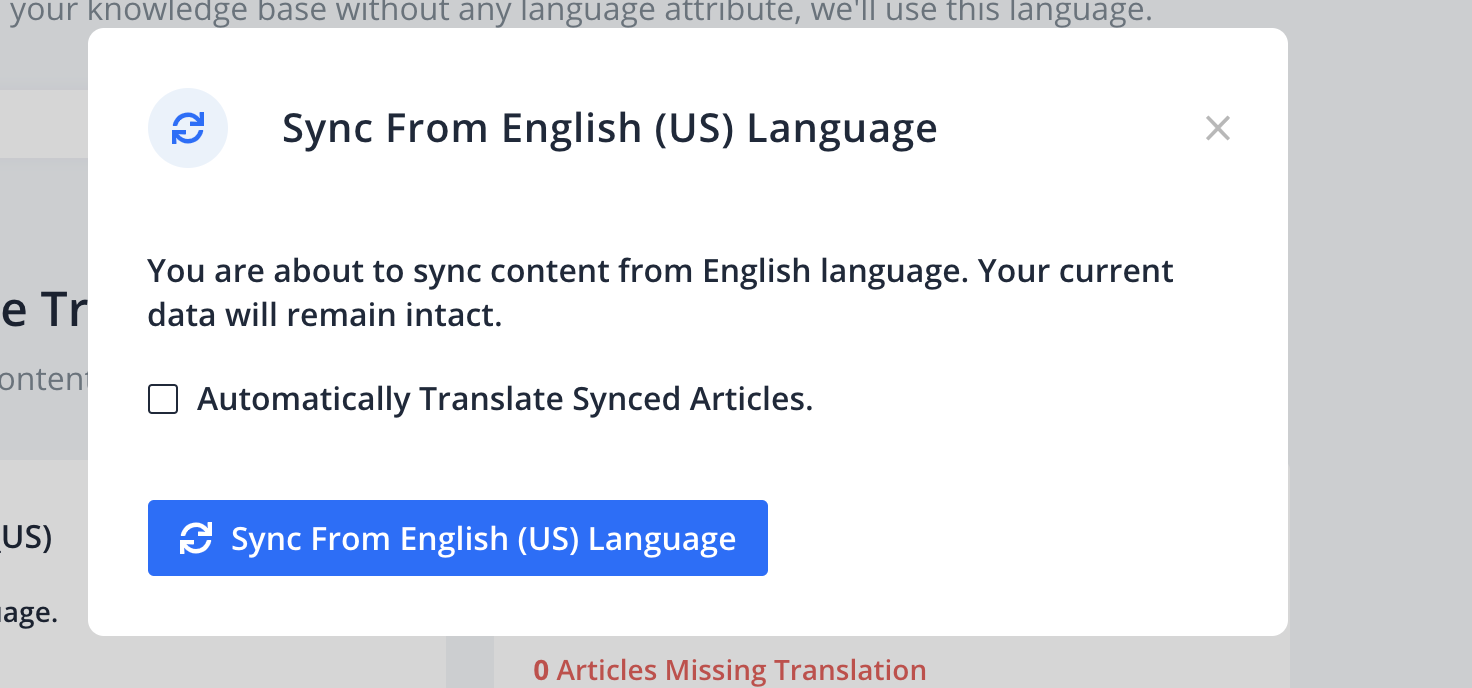
Click on Sync From Default Language button and your content will be synced and you will receive an email once it's finished.
Protected Terms
Protected terms is a list of terms that should not be translated. Simply go to yourkb/admin/settings/languages_and_translations and inside Protected Terms section add terms that you want to stay intact during translation process. Type the term in input field and hit Enter.
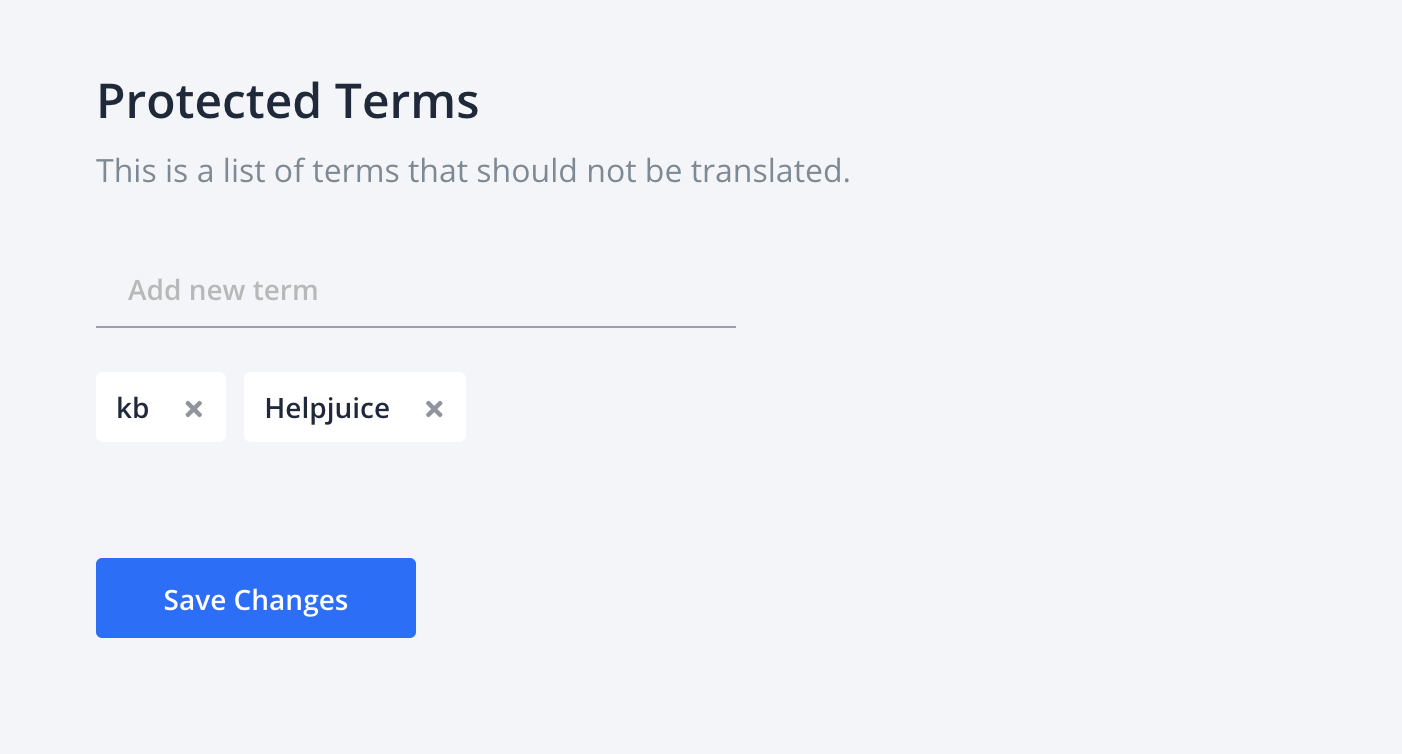
Once you are done hit Save Changes.
Article written by Emir Vatric
Question
Can I have multiple knowledge bases in different languages for audiences in different countries?
Answer
Yes, Helpjuice provides you easy to use tools to localize your knowledge base to 50+ different languages. Between separated dashboards, easy to use language switcher, AI-powered article translation, and intuitive language management serving the right content to users all around the world has never been easier!
Do I need this?
Having a multilingual knowledge base is always a good idea for your business, it will help you to provide support, resources, and better reach to a wider audience.
In this article, we will provide you with a quick guide on languages & translations feature.
Languages & Translations Settings
With Helpjuice it's very easy and simple to have a Knowledge Base in multiple languages, you can keep track of your articles and translators, add new languages and delete them all from one place.
How many Languages can I use?
Helpjuice does not put any restrictions on the number of languages one account can use!
Add a new Language
Once you access your language settings page you should see your default Language as well as the Add New Language button, once you click the new Language button you will be prompted with a modal, there you need to pick and choose options for your new language.
In the first field, you can select the new language ( we offer over 50 languages, and each language supports the auto-translate feature ). Use the auto-translate field will determine if new translations will be auto-translated by default. Assign Articles to Translators by default. Copy over existing content from the Default language will make a duplicate of your default language content ( in combination with auto-translate it will translate it too ).
If you choose to copy your content to a new language it might take up to 4 minutes to complete.
Delete a Language
You can also delete a language, all it takes is to click on delete ( as shown in the diagram above ) and you will be prompted a confirmation message.
Please note that deleting a language will delete all of the content of that language as well as templates for that language!
Sync a Language
It's very easy to keep all languages up to date with default using sync from the default language option. Simply click on the Sync icon in the upper right corner of the language you want to sync, as shown in the diagram.
A confirmation dialog will appear saying that you are about to sync from the default language with the option to Automatically Translate content. If there's new content in the default language that you don't have in the language you want to sync, that content will be copied to your language and all your current data will remain intact. You can choose if you want to just copy content or copy and Auto-Translate by checking Automatically Translate Synced Articles.
None of your content will be deleted by this action, we just add missing articles and categories.
Default Language
On this settings page, you can also set your default language, the default language will be the first language that they are greeted with ( unless other options are set ), also we use default language to copy your content to a new language.
Protected Words
The protected terms feature is a list of terms that should not be translated, in the Protected Terms section add terms that you want to stay intact during the translation process. Type the term in the input field and hit Enter, and don't forget to save changes!
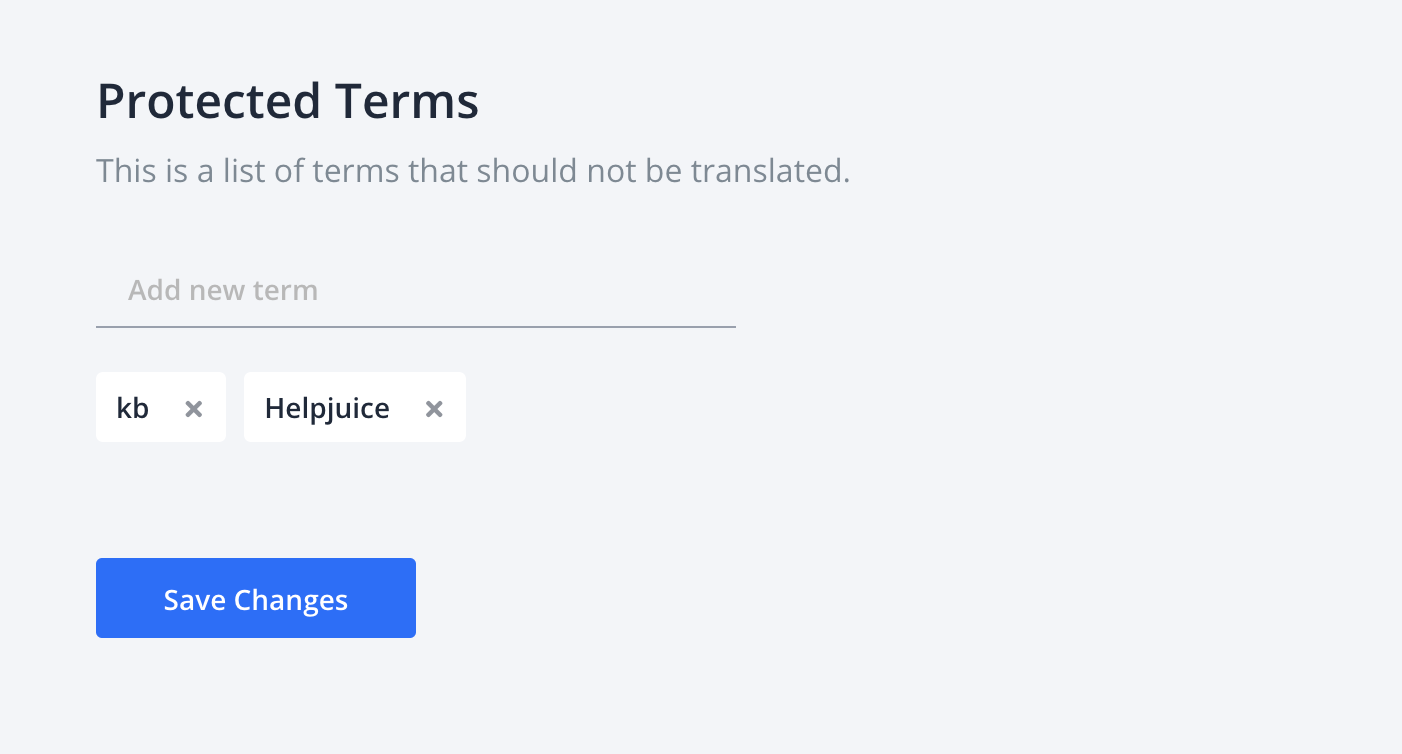
I don't want to see these changes on my dashboard!
If you don't want to see these changes in the dashboard you can simply turn them off by selecting "No, don't use multiple languages" on your setting page.
