What is Swifty AI Chatbot
Discover the features and benefits of Swifty AI Chatbot for efficient and personalized customer interactions.
Table of Contents
Overview Key Features Main Benefits Customizing Your AI Chatbot Chatbot Name Chatbot Icon Welcome Header No Results Message Custom Instructions Theme Color Links Color Widget Position Advanced Settings Multi-Language Support Show Sources of Information In Responses Accessibility Settings Data Privacy and Security Installing the AI Chatbot For External Websites For Your Knowledge Base Support and TroubleshootingWe are excited to announce the launch of our new AI Chatbot, designed to enhance user experience by leveraging your Knowledge Base (KB) data. This innovative feature utilizes GPT to answer user questions based on the data inside your Knowledge Base. It is designed to make it incredibly easy for users to find information. The chatbot can be embedded not only within your Helpjuice platform but also on external websites.

Overview
Key Features
- Intelligent Interaction: The AI Chatbot intelligently assists users in finding the information they need, making the interaction seamless and efficient.
- Source Verification: It includes links to the original sources of the articles it references, ensuring users can easily verify the information provided.
- Simple Customization: The AI Chatbot can be easily tailored within the Swifty settings to match your brand and meet specific user needs.
Main Benefits
Implementing the AI Chatbot offers several significant advantages:
- 24/7 Availability: The AI Chatbot is always online, offering users round-the-clock access to information and support.
- Rapid Response Times: Leveraging advanced GPT technology, the AI Chatbot provides fast and precise responses to user queries, reducing wait times and improving efficiency.
- Support Staff Optimization: By handling routine inquiries and delivering instant answers, the AI Chatbot eases the workload on your support team, allowing them to concentrate on more complex and urgent issues, thus enhancing overall productivity.
- Immediate Information Access: Users can quickly search your Knowledge Base and receive AI-driven responses without leaving your app or website, improving their experience.
- Consistent Brand Experience: Customize the AI Chatbot’s appearance and behavior to ensure it aligns with your brand, offering a cohesive and professional user experience.
Customizing Your AI Chatbot
Our AI Chatbot is highly customizable to align with your brand and provide a personalized experience. Here’s how you can tailor it to your needs:
Chatbot Name
You can personalize the chatbot by entering any name you prefer in the Chatbot Name field. This helps users feel more connected to the chatbot.

Chatbot Icon
You can upload a custom icon to replace the default chatbot icon. This allows you to better align the chatbot’s appearance with your brand identity.

Welcome Header
Set a custom prompt for your users by filling out the Welcome Header field. This title or prompt is the first thing users will see when they open the chat, such as "Ask us anything!" This helps guide users on how to interact with the chatbot.

No Results Message
When the AI doesn’t have an answer to a user’s question, it will respond with a default "No Response" message. This message can be customized to provide a more tailored and helpful experience for your users.

Custom Instructions
Specify guidelines for the AI to follow when crafting its replies. This optional feature allows you to influence the style, tone, or behavior of the chatbot to ensure it aligns with your goals.

Theme Color
Choose the visual theme of your chatbot to match your brand identity. You can select from the default color options or enter a custom color code in HEXA, RGBA, or HSLA format. Additionally, you can adjust the opacity to get the perfect look.
Links Color
Customize the color of the links within the chatbot to ensure they stand out and are consistent with your brand colors. Similar to the theme color, you can select from default options or input custom color codes in HEXA, RGBA, or HSLA format, with adjustable opacity.

Widget Position
Decide where the chatbot widget will appear on your website. You can place it either at the bottom left or bottom right corner of the page, ensuring it doesn’t interfere with your site’s design and user experience.

Advanced Settings
For users who require more advanced features, our AI Chatbot offers additional settings:
Multi-Language Support
Enable multi-language support to cater to a global audience. The chatbot supports over 50 languages, making it easy for users from different regions to interact with it in their preferred language.

Show Sources of Information In Responses
Enhance transparency by enabling the chatbot to show the sources of the information it provides. This feature links back to the original content in your Knowledge Base, building trust with your users.

Accessibility Settings
The AI Chatbot respects user permissions to ensure appropriate access to information. If a user is not signed in, they will receive responses based on public articles. However, if the user has access to private articles, the chatbot will use this data to provide responses as well.
Please keep in mind that if your Knowledge Base is embedded, only public articles will be used.
Data Privacy and Security
At Helpjuice, your data privacy and security are of utmost importance to us. We ensure that your data is handled with care and remains secure throughout your interactions with our platform. Here’s how we protect your information:
- We do not train our AI on your data.
- Your data is not stored within the AI.
- All data storage remains consistent with previous practices, securely housed in Helpjuice's database.
Only the necessary information is passed to our self-hosted AI engine for faster processing.
Installing the AI Chatbot
Adding the AI Chatbot to your website or Knowledge Base is straightforward. Follow these simple steps to get started:
For External Websites
- Navigate to the Swifty Settings section.
- Copy the provided code snippet.
- Paste the code at the end of the
<body>tag on the page where you want the chatbot to appear.
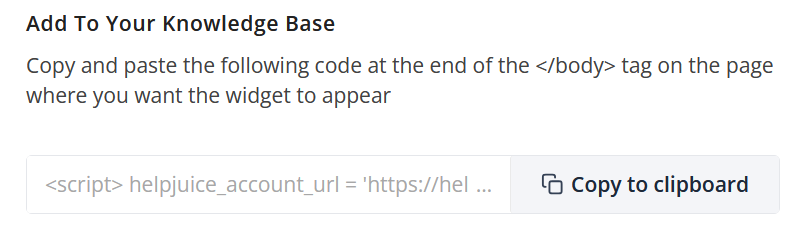
NOTE: If you change the settings after you embed the code, you need to re-embed it (remove the old one, and add the updated one).
For Your Knowledge Base
- Enable the "Add To Your Knowledge Base" option in the settings.
- The chatbot will automatically be added to your Knowledge Base, ready for users to interact with.
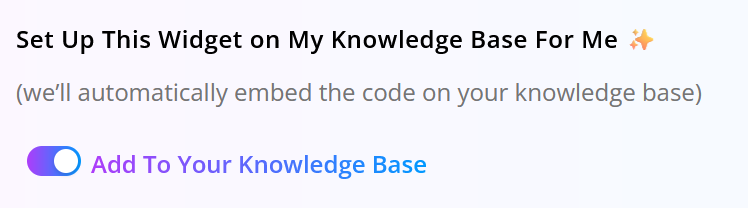
By following these steps, you can quickly integrate the AI Chatbot into your platform, providing users with a powerful tool to access information effortlessly.
Support and Troubleshooting
For any additional support or questions, please refer to our detailed documentation or contact our support team at support@helpjuice.com. We are here to help you make the most out of your AI Chatbot!
