How To Manage Translations From the Editor
Localize Your Knowledge Base in 50+ languages.
Article Languages & Translations allows you to translate and link content in more than 50 different languages.
By adding translations to your articles, users can easily access the content in their preferred language with a click of a button!
Auto-Translate
Auto-Translate is an automatic machine translation using an AI engine. You can copy everything from one language to another and automatically translate all content or you can run Auto-Translate for each article.
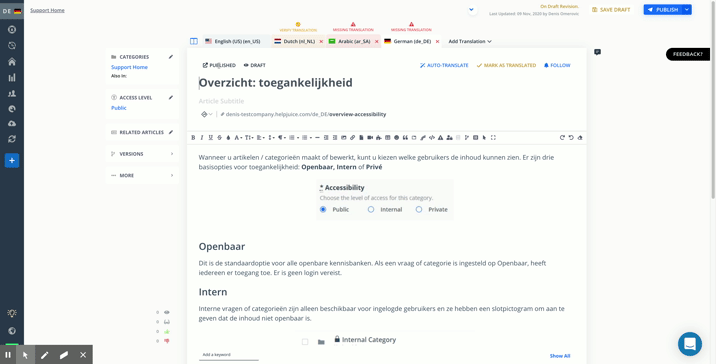
How To Add Article Translation
To add a new article translation simply click on the "Add Translation" button that is displayed above the article editor section.
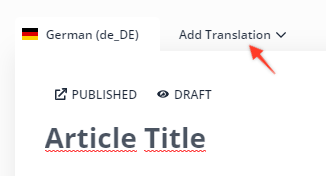
A pop-up window will open with the following options and, when clicking on "Add Translation", the article will be created in the chosen language.
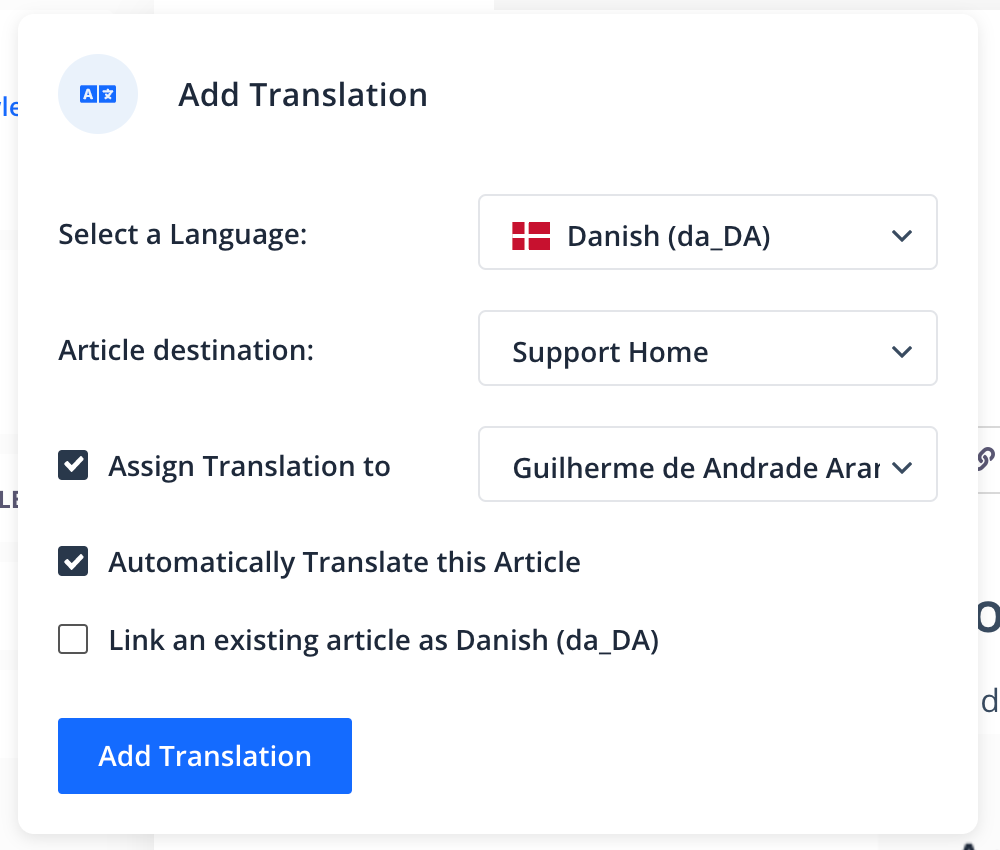
- Select a Language - Select the language to which you want to add a translation.
- Article Destination - Select the category in which you want to place the article.
- Assign Translation to - Choose which users will be assigned as translators. They will be notified via email.
- Automatically Translate this Article - Check this option if you want to automatically translate the article.
- Link an existing article - This allows you to link the translation to the content written in your default language. Check the section below for more details.
How To Link Existing Articles
When you link articles, users can simply use the switch account menu displayed on the frontend to directly switch between article pages.
Let's say you have an article in English (and this is the original article, which means it was the first content created - not necessarily in your default language) and also in Dutch.
If you want to link them together, access the original article view (which in this case is the English content) click on "Add Translation", select "Dutch" and click on "Link an existing article as Dutch (nl_NL)". Once you select this option, a list of all Dutch articles that are not linked will be displayed. Select the article and click "Add Translation". That's it!
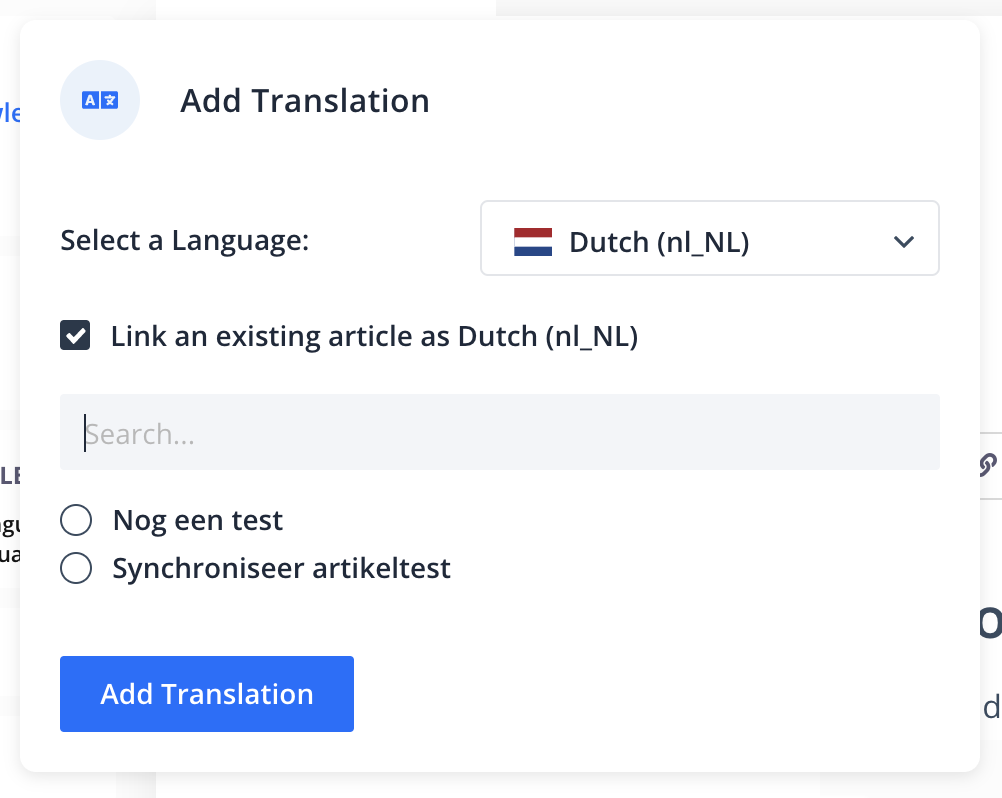
How To Unlink Article Translations
To unlink article translations from its original article, simply click on the X icon in the article translation tab, and your article translation will be unlinked.
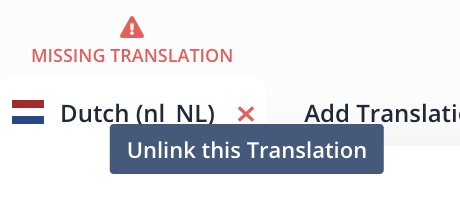
Article Translation Status
Article translation can have 3 statuses:
Missing Translation - If you create an article translation and don't check "Use Auto-Translate by Default ", the article will have a Missing Translation status.
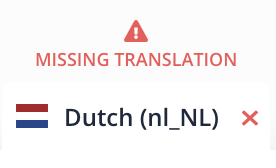
Verify Translation - Every time you run the Auto-Translate option or the original article is changed, article translation will display a Verify Translation status to remind you that the content needs to be verified.
Mark as Translated - If the content looks good, you can simply click on "Mark as Translated". This means that your article is translated and ready to be published.
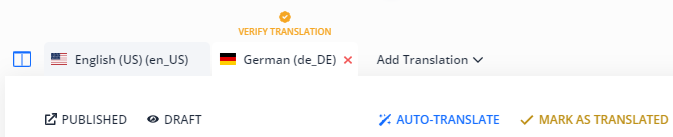
Side-by-side Translation View
You can use the side-by-side option to compare the original content and its translation while you are working on the translation.
To switch to the side-by-side mode, click on the blue icon displayed next to the translation tabs
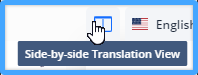
Once you click it, the side-by-side view will open
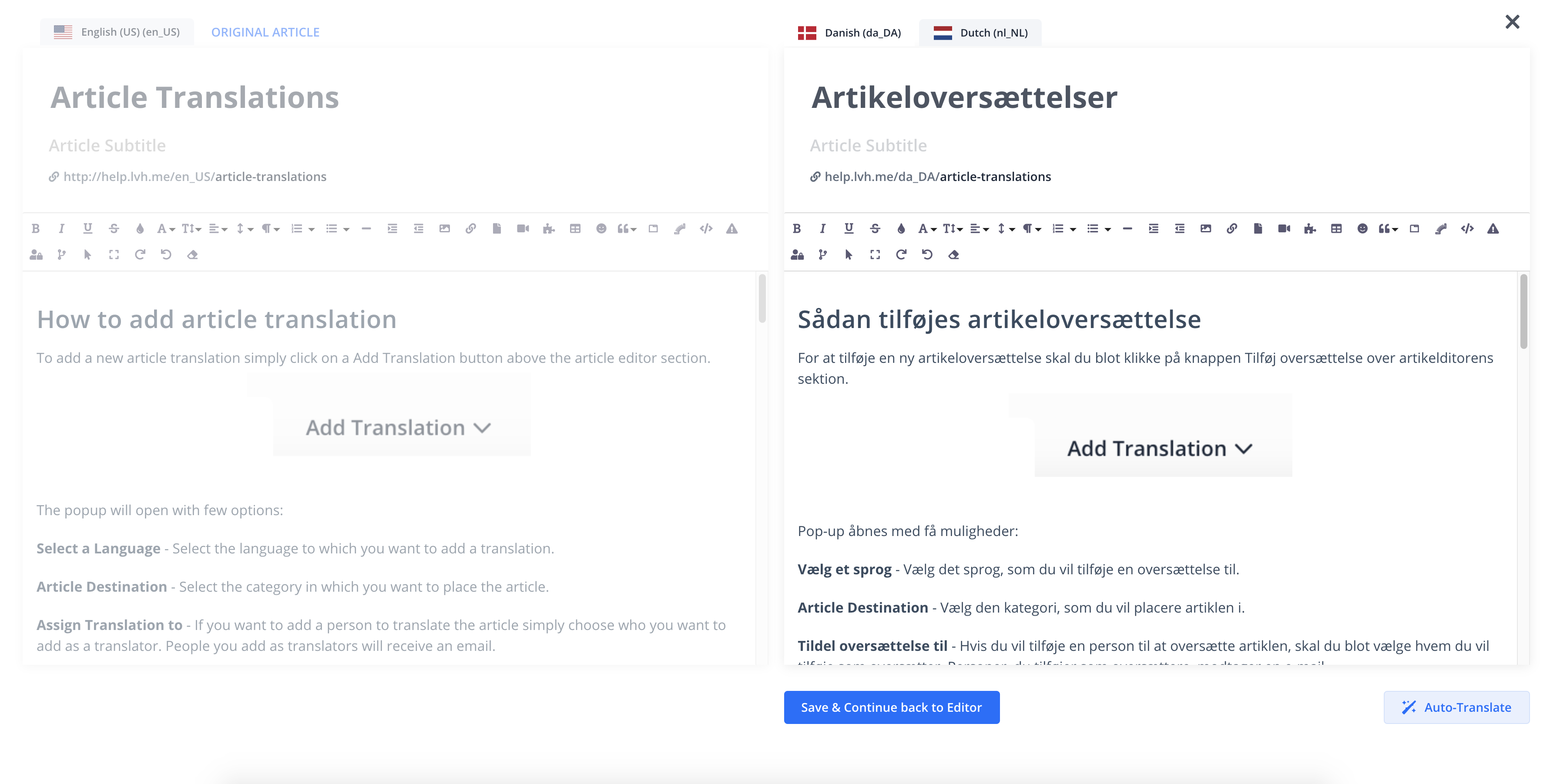
On the left side, you will always see the original article (non-editable) and on the right side, you can view all other article translations.
You can run Auto-Translate or manually translate the article. Once the article is done click on "Save & Continue back to Editor".
